Linie są traktowane tak samo, jak kontury kształtów zamkniętych, takich jak elipsy i wielokąty. W niektórych programach kontury są znane jako pociągnięcia lub grube linie.
Wygląd linii i konturów można zmienić za pomocą elementów sterujących dostępnych w sekcji Kontur okna dokowanego Właściwości obiektu, w oknie dialogowym Pióro konturu i na pasku właściwości. Na przykład można określić kolor, szerokość i styl linii oraz konturów. Linie z wzorca dostępne w programie CorelDRAW są ciągłe lub przerywane.
Narożniki i punkty końcowe
Można wybrać styl narożników, określając w ten sposób kształt narożników w liniach, a także wybrać styl zakończeń, aby zmienić wygląd punktów końcowych linii.
W górnym i dolnym rzędzie trójkątów zastosowano różne style narożników. Do linii w prawym górnym rogu zastosowano różne zakończenia. Do linii w prawym dolnym rogu zastosowano strzałki.
W przypadku linii przerywanych i konturów opcja Przerwy domyślne stosuje przerwy wzdłuż linii i konturów bez żadnych korekt w narożnikach i punktach końcowych. Jednakże można kontrolować wygląd przerw w obszarach końcowych i narożnych przy użyciu dwóch dodatkowych opcji. Opcja Wyrównaj przerwy wyrównuje przerwy z punktami końcowymi i narożnymi, w związku z czym nie występują puste miejsca w narożnikach oraz na początku i końcu linii lub konturu. Opcja Przerwy stałe tworzy przerwy o stałej długości w punktach końcowych i narożnych.
Limit złącza ostrego
Można ustawić limit złącza ostrego, aby określić kształt narożników w obiektach zawierających linie stykające się pod kątem ostrym. Narożniki o kątach przekraczających limit złącza ostrego mają kształt ostry, a narożniki o kątach poniżej tego limitu są fazowane (ścinane).
Ustawienia Za wypełnieniem, Skaluj z obiektem i Nadrukowanie konturu
Domyślnie kontur jest stosowany na wierzchu wypełnienia obiektu, ale można zastosować go za wypełnieniem, tak aby wypełnienie zakrywało kontur. Można także powiązać grubość konturu z rozmiarem obiektu, tak aby kontur zwiększał się w przypadku zwiększania obiektu oraz zmniejszał przy jego zmniejszaniu. Ponadto można ustawić drukowanie konturu na kolorach leżących poniżej bez usuwania ich podczas wydruku.
Położenie konturu
Można określić położenie konturu, umieszczając go wewnątrz lub na zewnątrz obiektu albo wyśrodkowując go tak, aby w równym stopniu nakładał się na wewnętrzną i zewnętrzną część obiektu. Skutki pozycjonowania konturu są lepiej widoczne w przypadku konturów o dużej grubości.
Można określić położenie konturu. Opcje położenia konturu od lewej do prawej: na zewnątrz, wyśrodkowany i wewnątrz.
Style linii i kontury kaligraficzne
Można tworzyć niestandardowe style linii oraz edytować dostępne style linii z wzorca.
Dodatkowo można tworzyć wykresy kaligraficzne. Kontur kaligraficzny ma różną grubość, dzięki czemu powstaje efekt rysunku odręcznego.
Domyślne właściwości linii i konturów
Domyślne właściwości linii i konturu każdego nowo rysowanego obiektu są następujące:
Jednak w każdej chwili można zmienić dowolne z domyślnych właściwości linii i konturu.
Kontury cięcia
Aby utworzyć kontur cięcia dla takich urządzeń, jak plotery, wycinarki folii winylowej i drukarki wycinające, należy najpierw przypisać odpowiedni wstępnie zdefiniowany kolor (zazwyczaj CutContour), określony przez producenta urządzenia.
Należy pamiętać, że kontury cięcia nie są drukowane, jeśli zostaną zidentyfikowane przez urządzenie RIP lub drukarkę wycinającą. Jeśli chcesz, aby kontury były drukowane, kliknij kolejno Obiekt  Kształtowanie
Kształtowanie  Granice. Więcej informacji można znaleźć w sekcji Aby utworzyć granicę wokół zaznaczonych obiektów.
Granice. Więcej informacji można znaleźć w sekcji Aby utworzyć granicę wokół zaznaczonych obiektów.
| 3 . |
W sekcji Kontur wpisz wartość w polu Szerokość. |
|
Jeśli sekcja Kontur nie jest wyświetlana, kliknij pozycję Kontur. |

Ustawienia linii i konturu można też określić w oknie dialogowym Pióro konturu. Aby przejść do okna dialogowego Pióro konturu, dwukrotnie kliknij ikonę Kontur  na pasku stanu lub naciśnij klawisz F12.
na pasku stanu lub naciśnij klawisz F12.
Szerokość konturu zaznaczonego obiektu można również zmienić, wpisując wartość w polu Szerokość konturu na pasku właściwości.
| 2 . |
W sekcji Kontur okna dokowania (Okno  okna okna  Właściwości), wykonaj zadanie z poniższej tabeli. Właściwości), wykonaj zadanie z poniższej tabeli. |
|
|
|
|
|
Kliknij przycisk Ustawienia  i przesuń suwak w oknie dialogowym Edytuj styl linii. Klikając pola po lewej stronie suwaka, można zdefiniować rozmieszczenie i gęstość kropek w nowym stylu linii. Kliknij Dodaj.
|
|
|
Wybierz styl linii z listy Styl, a następnie kliknij przycisk Ustawienia  . Utwórz styl linii w oknie dialogowym Edytuj styl linii, a następnie kliknij przycisk Zastąp.
|
| 3 . |
W sekcji Kontur kliknij jeden z następujących przycisków, aby ustawić kształt narożników: |
|
Jeśli sekcja Kontur nie jest wyświetlana, kliknij pozycję Kontur. |
|
Jeśli pole Nacisk nie jest wyświetlane, kliknij przycisk strzałki w dolnej części sekcji Kontur. |
| 5 . |
Wpisz wartość w polu Nachyl końcówkę, aby zmienić orientację pióra względem powierzchni rysunku. |

Kontur kaligraficzny można też utworzyć w oknie dialogowym Pióro konturu. Aby przejść do okna dialogowego Pióro konturu, dwukrotnie kliknij ikonę Kontur  na pasku stanu.
na pasku stanu.
Wartości Nacisk i Kąt można także dopasować, przeciągając wskaźnikiem myszy w oknie podglądu Kształt końcówki.
| 1 . |
Za pomocą narzędzia Wskaźnik kliknij pusty obszar w oknie rysunku, aby usunąć zaznaczenie wszystkich obiektów. |
| 3 . |
W oknie dialogowym Zmień ustawienia domyślne dokumentu zaznacz pola wyboru odpowiadające obiektom i tekstowi, których domyślne ustawienia chcesz zmienić, a następnie kliknij przycisk OK. |

Funkcje opisane w Pomocy są dostępne w pełnej wersji programu CorelDRAW Graphics Suite 2019. Niektóre funkcje mogą być niedostępne w tej wersji produktu.
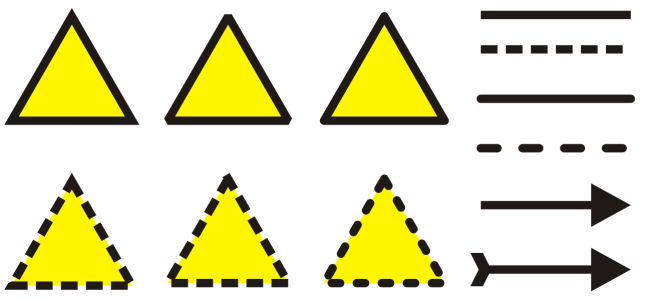
![]() Kształtowanie
Kształtowanie ![]() Granice. Więcej informacji można znaleźć w sekcji Aby utworzyć granicę wokół zaznaczonych obiektów.
Granice. Więcej informacji można znaleźć w sekcji Aby utworzyć granicę wokół zaznaczonych obiektów. , który jest domyślnie włączony, rozkłada przerwy równo wzdłuż linii lub konturu bez wprowadzania żadnych korekt.
, który jest domyślnie włączony, rozkłada przerwy równo wzdłuż linii lub konturu bez wprowadzania żadnych korekt. na pasku stanu lub naciśnij klawisz F12.
na pasku stanu.