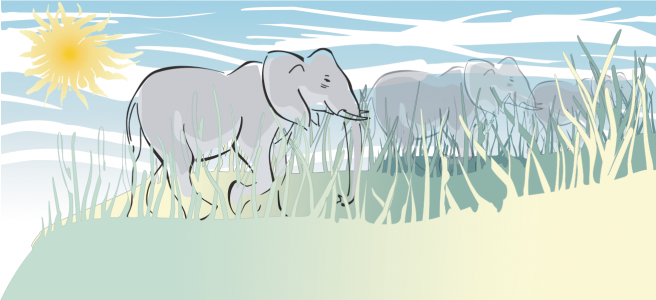
Rozmazywanie i smużenie pozwala kształtować obiekt przez pociąganie za rozszerzenia lub tworzenie wcięć wzdłuż jego konturu. Przeciąganie pędzlem Rozmazanie powoduje powstawanie rozszerzeń i wcięć przypominających pasma o niewielkiej zmienności szerokości. Narzędzie Smużenie powoduje powstawanie rozszerzeń i wcięć o bardziej płynnym kształcie, których szerokość zmniejsza się wraz z długością pociągnięcia.
Promienie słoneczne i źdźbła trawy powstały przez przeciąganie na zewnątrz pędzlem Rozmazanie, a chmury — przez przeciąganie do wewnątrz.
| Aby rozmazać obiekt |
|
| 1 . | Zaznacz obiekt za pomocą narzędzia Wskaźnik |
| 2 . | W przyborniku kliknij narzędzie Rozmazanie |
| 3 . | Wykonaj jedną z następujących czynności: |
| • | Aby zastosować rozmazywanie do środka obiektu, kliknij poza obiektem i przeciągnij do środka. |
| • | Aby zastosować rozmazywanie na zewnątrz obiektu, kliknij wewnątrz obiektu i przeciągnij na zewnątrz. |
|
Wpisz wartość w polu Rozmiar końcówki
 na pasku właściwości. na pasku właściwości. |
|
|
Kliknij przycisk Nacisk pisaka
|
|
|
Wpisz wartość z zakresu od -10 do 10 w polu Zasychanie
|
|
|
Wpisz wartość z zakresu od 15 do 90 w polu Nachylenie pisaka na pasku właściwości.
|
|
|
Kliknij przycisk Nachylenie pisaka
|
|
|
Wpisz wartość z zakresu od 0 do 359 w polu Oprawa pisaka na pasku właściwości.
|
|
|
Kliknij przycisk Kierunek pisaka
|
Aby uzyskać wartości minimalne i maksymalne parametrów rozmazywania, kliknij prawym przyciskiem myszy
| Aby smużyć obiekt |
|
| 1 . | Zaznacz obiekt, używając narzędzia Wskaźnik |
| 2 . | Kliknij narzędzie Smużenie |
| 3 . | Wykonaj jedną z następujących czynności: |
| • | Aby zastosować smużenie na zewnątrz obiektu, kliknij poza obiektem, ale w pobliżu jego krawędzi, i przeciągnij na zewnątrz. |
| • | Aby zastosować smużenie wewnątrz obiektu, kliknij w obrębie obiektu, w pobliżu jego krawędzi, i przeciągnij do środka. |
|
Wpisz wartość w polu Rozmiar końcówki na pasku właściwości.
|
|
|
Wpisz wartość w polu Nacisk.
|
|
|
Kliknij przycisk Nacisk pióra
|
|
|
Kliknij przycisk Smużenie gładkie
|
|
|
Kliknij przycisk Smużenie ostre
|
Funkcje opisane w Pomocy są dostępne w pełnej wersji programu CorelDRAW Graphics Suite 2019. Niektóre funkcje mogą być niedostępne w tej wersji produktu.