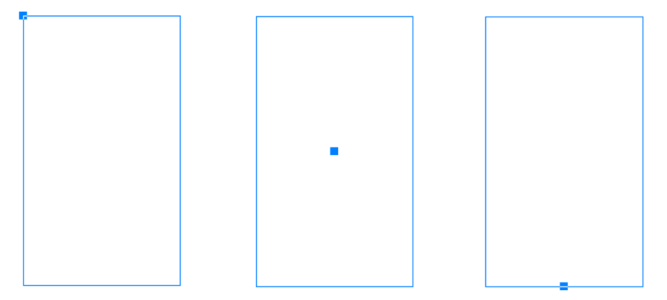
Aby narysować lub zmodyfikować prostokąt przy użyciu współrzędnych obiektu
Aby narysować lub zmodyfikować kwadrat przy użyciu współrzędnych obiektu
Aby narysować lub zmodyfikować elipsę przy użyciu współrzędnych obiektu
Aby narysować lub zmodyfikować koło przy użyciu współrzędnych obiektu
Aby narysować lub zmodyfikować wielokąt przy użyciu współrzędnych obiektu
Aby narysować lub zmodyfikować wielokąt foremny przy użyciu współrzędnych obiektu
Aby narysować lub zmodyfikować linię prostą przy użyciu współrzędnych obiektu
Aby narysować lub zmodyfikować linię złożoną z wielu punktów przy użyciu współrzędnych obiektu
Aby narysować lub zmodyfikować gwiazdę prostą lub złożoną przy użyciu współrzędnych obiektu
Możesz użyć okna dokowanego Współrzędne aby precyzyjnie rysować i modyfikować linie. Dynamiczny podgląd w oknie rysunku pozwala zobaczyć efekty wprowadzanych zmian.
Aby narysować kwadrat, można określić punkt początkowy, długość boku i kąt obrotu.
Aby narysować koło, można określić punkt początkowy, średnicę i kąt obrotu.
Określanie szerokości i wysokości prostokąta ograniczającego, który można narysować wokół elipsy.
Określanie średnic elipsy ograniczającej, którą można narysować wokół wielokąta.
Linie proste i złożone z wielu punktów
Funkcję Współrzędne możesz też używać do rysowania gwiazd prostych i złożonych.
Modyfikowanie istniejących obiektów
Możesz użyć okna dokowanego Współrzędne do precyzyjnego modyfikowania istniejących obiektów. Należy pamiętać, że zmodyfikowanie istniejącego obiektu powoduje zastąpienie go nowym obiektem. W rezultacie utracone zostają następujące transformacje i efekty zastosowane do obiektów oryginalnych: efekty obwiedni, obracania i pochylania. Utracone zostają też wszystkie zmiany zastosowane wcześniej do węzłów wielokąta.
| Aby narysować lub zmodyfikować prostokąt przy użyciu współrzędnych obiektu |
|
| 1 . | Kliknij kolejno pozycje Okno |
| Aby zmodyfikować istniejący prostokąt, zaznacz go. |
| 2 . | Kliknij menu wysuwane Prostokąt i wybierz Prostokąt. |
| 3 . | Zastosuj dowolną z następujących modyfikacji: |
| • | Aby ustawić punkt początkowy prostokąta, kliknij punkt w obszarze Początek |
| • | Aby określić dokładne położenie punktu początkowego, wpisz odpowiednie wartości w polach x i y. |
| • | Aby określić szerokość i wysokość prostokąta, wpisz odpowiednie wartości w polach Rozmiar obiektu. |
| • | Aby określić tylko wysokość albo szerokość prostokąta i automatycznie dostosować pozostałe wymiary z zachowaniem proporcji, zaznacz pole wyboru Proporcjonalnie. |
| • | Aby obrócić prostokąt pod określonym kątem, wpisz odpowiednią wartość w polu Kąt obrotu. Punkt początkowy prostokąta służy za środek obrotu. |
| 4 . | Kliknij jedną z następujących opcji: |
| • | Utwórz obiekt — dodanie nowego prostokąta do okna rysunku. |
| • | Zamień obiekt — zastąpienie zaznaczonego prostokąta nowym. |
|
W obszarze Prostokąt ograniczający wpisz odpowiednie wartości w polach x i y.
|
|
|
W obszarze Prostokąt ograniczający kliknij przycisk Ustaw lewy dolny róg interaktywnie lub Ustaw prawy górny róg interaktywnie
|
|
|
Kliknij przycisk Ustaw punkt początku układu interakcyjnie
|
|
|
Kliknij dowolny z przycisków Ustaw wymiary interakcyjnie
|
|
|
Kliknij przycisk Ustaw kąt interakcyjnie
|
| Aby narysować lub zmodyfikować kwadrat przy użyciu współrzędnych obiektu |
|
| 1 . | Kliknij kolejno pozycje Okno |
| Aby zmodyfikować istniejący kwadrat, zaznacz go. |
| 2 . | Kliknij menu wysuwane Prostokąt i wybierz Kwadrat. |
| 3 . | Zastosuj dowolną z następujących modyfikacji: |
| • | Aby określić punkt początkowy kwadratu, kliknij punkt w obszarze Początek |
| • | Aby określić dokładne położenie punktu początkowego, wpisz odpowiednie wartości w polach x i y. |
| • | Aby określić długość boku, wpisz odpowiednią wartość w polu Rozmiar obiektu. |
| • | Aby obrócić kwadrat pod określonym kątem, wpisz odpowiednią wartość w polu Kąt obrotu. Punkt początkowy prostokąta służy za środek obrotu. |
| 4 . | Kliknij jedną z następujących opcji: |
| • | Utwórz obiekt — dodanie nowego kwadratu do okna rysunku. |
| • | Zamień obiekt — zastąpienie zaznaczonego kwadratu nowym. |
|
Kliknij przycisk Ustaw punkt początku układu interakcyjnie
|
|
|
Kliknij przycisk Ustaw wymiary interakcyjnie
|
|
|
Kliknij przycisk Ustaw kąt interakcyjnie
|
| Aby narysować lub zmodyfikować elipsę przy użyciu współrzędnych obiektu |
|
| 1 . | Kliknij kolejno pozycje Okno |
| Aby zmodyfikować istniejącą elipsę, zaznacz ją. |
| 2 . | Kliknij menu wysuwane Elipsa i wybierz Elipsa. |
| 3 . | Zastosuj dowolną z następujących modyfikacji: |
| • | Aby ustawić punkt początkowy elipsy, kliknij punkt w obszarze Początek |
| • | Aby określić dokładne położenie punktu początkowego, wpisz odpowiednie wartości w polach x i y. |
| • | Aby określić średnice (szerokość i wysokość) elipsy, wpisz odpowiednie wartości w polach Rozmiar obiektu. |
| • | Aby określić tylko jedną średnicę elipsy i automatycznie dostosować drugą z zachowaniem proporcji, zaznacz pole wyboru Proporcjonalnie. |
| • | Aby obrócić elipsę pod określonym kątem, wpisz odpowiednią wartość w polu Kąt obrotu. Punkt początkowy elipsy służy za środek obrotu. |
| 4 . | Kliknij jedną z następujących opcji: |
| • | Utwórz obiekt — dodanie nowej elipsy do okna rysunku. |
| • | Zamień obiekt — zastąpienie zaznaczonej elipsy nową. |
|
W obszarze Prostokąt ograniczający wpisz odpowiednie wartości w polach x i y.
|
|
|
W obszarze Prostokąt ograniczający kliknij przycisk Ustaw lewy dolny róg interakcyjnie lub Ustaw prawy górny róg interakcyjnie
|
|
|
Kliknij przycisk Ustaw punkt początku układu interakcyjnie
|
|
|
Kliknij dowolny z przycisków Ustaw średnicę interakcyjnie
|
|
|
Kliknij przycisk Ustaw kąt interakcyjnie
|
| Aby narysować lub zmodyfikować koło przy użyciu współrzędnych obiektu |
|
| 1 . | Kliknij kolejno pozycje Okno |
| Aby zmodyfikować istniejące koło, zaznacz je. |
| 2 . | Kliknij menu wysuwane Elipsa i wybierz Okrąg. |
| 3 . | Zastosuj dowolną z następujących modyfikacji: |
| • | Aby określić punkt początkowy kwadratu, kliknij punkt w obszarze Początek |
| • | Aby określić dokładne położenie punktu początkowego, wpisz odpowiednie wartości w polach x i y. |
| • | Aby określić średnicę koła, wpisz odpowiednią wartość w polu Rozmiar obiektu. |
| • | Aby obrócić koło pod określonym kątem, wpisz odpowiednią wartość w polu Kąt obrotu. Punkt początkowy koła służy za środek obrotu. |
| 4 . | Kliknij jedną z następujących opcji: |
| • | Utwórz obiekt — dodanie nowego koła do okna rysunku. |
| • | Zamień obiekt — zastąpienie zaznaczonego koła nowym. |
|
Kliknij przycisk Ustaw punkt początku układu interakcyjnie
|
|
|
Kliknij przycisk Ustaw średnicę interakcyjnie
|
|
|
Kliknij przycisk Ustaw kąt interakcyjnie
|
| Aby narysować lub zmodyfikować wielokąt przy użyciu współrzędnych obiektu |
|
| 1 . | Kliknij kolejno pozycje Okno |
| Aby zmodyfikować istniejący wielokąt, zaznacz go. |
| 2 . | Kliknij menu wysuwane Wielokąt i wybierz Wielokąt. |
| 3 . | W obszarze Rozmiar obiektu wpisz odpowiednią wartość w polu Wierzchołki lub boki. |
| 4 . | Zastosuj dowolną z następujących modyfikacji: |
| • | Aby obrócić wielokąt pod określonym kątem, wpisz odpowiednią wartość w polu Kąt obrotu. |
| • | Aby określić środek wielokąta, wpisz odpowiednie wartości w polach x i y w obszarze Koło ograniczające. Środek wielokąta jest środkiem elipsy ograniczającej, którą można narysować wokół wielokąta. Środek wielokąta służy też za środek obrotu. |
| • | Aby określić średnicę elipsy ograniczającej wokół wielokąta, wpisz odpowiednie wartości w polach Rozmiar obiektu w obszarze Okrąg ograniczający. |
| • | Aby określić tylko jedną średnicę i automatycznie dostosować drugą z zachowaniem proporcji, zaznacz pole wyboru Ustaw proporcjonalnie. |
| 5 . | Kliknij jedną z następujących opcji: |
| • | Utwórz obiekt — dodanie nowego wielokąta do okna rysunku. |
| • | Zamień obiekt — zastąpienie zaznaczonego wielokąta nowym. |
|
Kliknij przycisk Ustaw kąt interakcyjnie
|
|
|
Kliknij przycisk Ustaw środek wielokąta interakcyjnie
|
|
|
Kliknij dowolny z przycisków Ustaw średnicę interakcyjnie
|
| Aby narysować lub zmodyfikować wielokąt foremny przy użyciu współrzędnych obiektu |
|
| 1 . | Kliknij kolejno pozycje Okno |
| Aby zmodyfikować istniejący wielokąt, zaznacz go. |
| 2 . | Kliknij menu wysuwane Wielokąt i wybierz Wielokąt regularny. |
| 3 . | W obszarze Rozmiar obiektu wpisz odpowiednią wartość w polu Wierzchołki lub boki. |
| 4 . | Wpisz odpowiednią wartość w polu Długość boku. |
| 5 . | Zastosuj dowolną z następujących modyfikacji: |
| • | Aby obrócić wielokąt pod określonym kątem, wpisz odpowiednią wartość w polu Kąt obrotu. |
| • | Aby określić środek wielokąta, wpisz odpowiednie wartości w polach x i y w obszarze Koło ograniczające. |
| • | Aby określić średnicę koła ograniczającego wokół wielokąta, wpisz odpowiednią wartość w polu Rozmiar obiektu. |
| 6 . | Kliknij jedną z następujących opcji: |
| • | Utwórz obiekt — dodanie nowego wielokąta do okna rysunku. |
| • | Zamień obiekt — zastąpienie zaznaczonego wielokąta nowym. |
|
Kliknij przycisk Ustaw wymiary interakcyjnie
|
|
|
Kliknij przycisk Ustaw kąt interakcyjnie
|
|
|
Kliknij przycisk Ustaw środek wielokąta interakcyjnie
|
|
|
Kliknij przycisk Ustaw średnicę interakcyjnie
|
| Aby narysować lub zmodyfikować linię prostą przy użyciu współrzędnych obiektu |
|
| 1 . | Kliknij kolejno pozycje Okno |
| Aby zmodyfikować istniejącą linię, zaznacz ją. |
| 2 . | Kliknij przycisk Linia z 2 punktów |
| 3 . | Aby określić położenie punktów początkowego i końcowego na linijkach x i y, wpisz odpowiednie wartości w polach x i y w obszarze Punkty. |
| W podglądzie dynamicznym punkt początkowy jest wyróżniony. |
| 4 . | Kliknij jedną z następujących opcji: |
| • | Utwórz obiekt — dodanie nowej linii do okna rysunku. |
| • | Zamień obiekt — zastąpienie zaznaczonej linii nową. |
|
W obszarze Punkty wpisz odpowiednie wartości w polach Punkt początkowy x i y. W obszarze Rozmiar obiektu wpisz odpowiednią wartość w polu Długość linii. Następnie wpisz odpowiednią wartość w polu Kąt obrotu.
|
|
|
W obszarze Punkty kliknij jeden z przycisków Ustaw punkt interakcyjnie
|
|
|
W obszarze Rozmiar obiektu kliknij przycisk Ustaw długość linii interakcyjnie
|
|
|
W obszarze Rozmiar obiektu kliknij przycisk Ustaw kąt interakcyjnie
|
| Aby narysować lub zmodyfikować linię złożoną z wielu punktów przy użyciu współrzędnych obiektu |
|
| 1 . | Kliknij kolejno pozycje Okno |
| Aby zastąpić istniejącą linię nową, zaznacz ją. |
| 2 . | Kliknij przycisk Krzywa z wielu punktów |
| 3 . | Kliknij przycisk Dodaj punkt |
| 4 . | Zastosuj jedną z następujących modyfikacji: |
| • | Aby określić dokładne położenie punktu na linijkach x i y, wpisz odpowiednie wartości w polach X i Y. |
| • | Aby dodać kolejny punkt, kliknij przycisk Dodaj punkt |
| 5 . | Po określeniu wszystkich punktów kliknij jedną z następujących opcji: |
| • | Utwórz obiekt — dodanie nowej linii do okna rysunku. |
| • | Zamień obiekt — zastąpienie zaznaczonej linii nową. |
|
Kliknij Koordynaty okno. Kliknij przycisk Ustaw punkt interakcyjnie
|
|
|
Kliknij punkt w oknie dokowanym Współrzędne, po czym kliknij przycisk Usuń punkt
|
|
|
Kliknij przycisk Automatyczne zamykanie/otwieranie krzywej
|
Aby szybko utworzyć linię złożoną z wielu punktów, użyj następujących skrótów klawiaturowych:
| • | Aby dodać punkt, kliknij w obszarze Punkty i naciśnij klawisz Insert. |
| • | Aby usunąć zaznaczony punkt, naciśnij klawisz Delete. |
| • | Aby aktywować pole X lub Y dla zaznaczonego punktu, naciśnij klawisz F2. |
| • | Aby przechodzić między polami X i Y dostępnych punktów, zaznacz jedno z pól i kilkakrotnie naciśnij klawisz Tab. |
| • | Aby przechodzić do tyłu między polami X i Y dostępnych punktów, zaznacz jedno z pól i naciśnij kilkakrotnie klawisze Shift + Tab. |
| • | Aby aktywować przycisk Ustaw punkt interakcyjnie, dwukrotnie kliknij punkt w oknie dokowanym. |
| Aby narysować lub zmodyfikować gwiazdę prostą lub złożoną przy użyciu współrzędnych obiektu |
|
| 1 . | Kliknij kolejno pozycje Okno |
| Aby zastąpić istniejącą gwiazdę prosta nową gwiazdą, zaznacz ją. |
| 2 . | Kliknij przycisk Gwiazda prosta |
| 3 . | Określ odpowiednie ustawienia. |
| 4 . | Kliknij jedną z następujących opcji: |
| • | Utwórz obiekt — dodanie nowej linii do okna rysunku. |
| • | Zamień obiekt — zastąpienie zaznaczonej linii nową. |
Funkcje opisane w Pomocy są dostępne w pełnej wersji programu CorelDRAW Graphics Suite 2019. Niektóre funkcje mogą być niedostępne w tej wersji produktu.