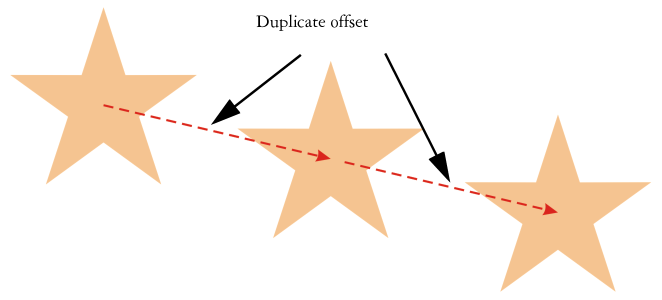
Вырезание или копирование объекта
Создание копий объекта в заданном положении
Быстрое создание копий объектов
Можно использовать другие методы быстрого создания копий объектов, не используя буфер обмена. Чтобы поместить копию объекта поверх исходного объекта, можно использовать знак плюса (+) на цифровой клавиатуре. Чтобы быстро создать копии, можно при перетаскивании объекта нажать клавишу пробела или щелкнуть правой кнопкой мыши.
| Вырезание или копирование объекта |
|
| 1 . | Выделите объект. |
| 2 . | Выберите Правка и щелкните один из следующих параметров. |
| • | Вырезать |
| • | Копировать |
Можно также вырезать или скопировать объект, щелкнув правой кнопкой мыши объект и выбрав Вырезать или Копировать.
| Вставка объекта в рисунок |
|
| • | Выберите Правка |
Можно использовать эту процедуру для вставки объекта из другого приложения.
Чтобы вставить объект из файла, формат которого не поддерживается, или задать параметры для вставляемого объекта, выберите Правка ![]() Специальная вставка. Для получения дополнительных сведений о вставке объектов из других приложений см. раздел Связывание и встраивание объектов.
Специальная вставка. Для получения дополнительных сведений о вставке объектов из других приложений см. раздел Связывание и встраивание объектов.
| Дублирование объекта |
|
| 1 . | Выделите объект. |
| 2 . | Выберите пункт Изменить |
Кроме того, дублирование выделенного объекта можно выполнить, нажав клавиши Ctrl + D.
| Создание копий объекта в заданном положении |
|
| 1 . | Выделите объект. |
| 2 . | Выберите Правка |
| 3 . | В окне настройки Шаг и повтор введите значение в поле Количество копий, а затем нажмите кнопку Применить. |
|
В области Параметры по вертикали выберите Без смещения в списке Режим. В области Параметры по горизонтали выберите Интервал между объектами в списке Режим. Чтобы задать интервал между копиями объекта, введите значение в поле Расстояние. Чтобы разместить копии объекта справа или слева от оригинала, выберите Справа или Слева в списке Направление.
|
|
|
В области Параметры по горизонтали выберите Без смещения в списке Режим. В области Параметры по вертикали выберите Интервал между объектами в списке Режим. Чтобы задать интервал между копиями объектов, введите значение в поле Расстояние. Чтобы разместить копии объекта выше или ниже оригинала, выберите Вверху или Внизу в списке Направление.
|
|
|
В областях Параметры по горизонтали и Параметры по вертикали выберите Смещение в списке Режим и введите значения в полях Расстояние.
|
Несколько копий объектов смещаются на заданное расстояние.
Доступ к окну настройки Шаг и повтор можно получить, нажав сочетание клавиш Ctrl + Shift + D.
| Быстрое создание копий объектов |
|
| 1 . | Выберите объект с помощью инструмента Указатель |
| 2 . | При повороте или преобразовании объекта нажмите клавишу пробела. |
|
Нажмите знак плюса (+) на цифровой клавиатуре.
|
|
|
При перемещении, повороте или преобразовании объекта щелкните правой кнопкой мыши, затем отпустите обе кнопки мыши.
|
| Преобразование дубликата объекта |
|
| 1 . | Выделите объект. |
| 2 . | Выберите Окно |
| 3 . | Выберите нужные параметры в окне настройки Преобразование. |
| 4 . | Введите значение 1 в поле Копии. |
| 5 . | Нажмите кнопку Применить. |
Можно отменить преобразование, выделив объект и выбрав Объект ![]() Отменить преобразования.
Отменить преобразования.
| Удаление объекта |
|
| 1 . | Выделите объект. |
| 2 . | Выберите Правка |
Чтобы вернуть удаленный объект, необходимо использовать команду Отменить. Дополнительные сведения см. в разделе История, возврат и повтор действий.
Кроме того, можно удалить объект, щелкнув его и нажав клавишу Delete.
Функции, указанные в справке, доступны в полной версии CorelDRAW Graphics Suite 2019. Некоторые функции могут быть недоступны в этой версии продукта.