CorelDRAW позволяет размещать векторные объекты и растровые изображения, например фотографии, внутри других объектов или фреймов. Фреймом может быть любой объект, например фигурный текст или прямоугольник. Если объект больше фрейма по размеру, объект, который называется содержимым, обрезается по форме фрейма. При этом создается объект PowerClip.
Объекты до преобразования в объект PowerClip: художественный текст и растровое изображение
В объекте PowerClip фигурный текст является контейнером, а растровое изображение — его содержимым. Это растровое изображение формируется по форме букв художественного текста.
Прямоугольник используется как рамка, а дерево помещено внутри для создания объекта PowerClip.
Можно создать более сложные объекты PowerClip, разместив один объект PowerClip внутри другого объекта PowerClip для создания вложенного объекта PowerClip. Кроме того, можно скопировать содержимое одного объекта PowerClip в другой объект PowerClip.
Можно создать пустой контейнер PowerClip из объекта или преобразовать контейнер PowerClip обратно в объект. Создание пустых фреймов PowerClip или текстовых фреймов удобно в тех случаях, когда необходимо создать макет документа перед добавлением содержимого. Дополнительные сведения о текстовых фреймах см. в разделе Простой текст.. После создания пустого контейнера PowerClip в него можно добавить содержимое. Можно также добавить содержимое в контейнер PowerClip, который уже содержит другой объект.
Создание пустых фреймов PowerClip или текстовых фреймов удобно в тех случаях, когда необходимо получить наглядное представление о макете страницы перед добавлением содержимого.
После создания объекта PowerClip можно выбрать и отредактировать его содержимое и изменить положение содержимого внутри фрейма. При каждом выборе объекта PowerClip отображается плавающая панель инструментов.
Панель инструментов PowerClip позволяет редактировать, выбирать, извлекать, блокировать или повторно позиционировать содержимое внутри фрейма. Панель инструментов отображается при каждом выборе объекта PowerClip.
Например, можно заблокировать содержимое PowerClip, чтобы при перемещении контейнера содержимое перемещалось вместе с ним. Если необходимо удалить содержимое объекта PowerClip или изменить его без влияния на фрейм, содержимое можно извлечь.
Можно задать поведение по умолчанию, перетащив содержимое в контейнер PowerClip, отцентрировав новое содержимое и пометив пустые контейнеры PowerClip.
| 1 . |
Выберите объект, который требуется использовать в качестве содержимого PowerClip. |
| 2 . |
Выберите Объект  PowerClip PowerClip  Поместить в контейнер. Поместить в контейнер. |

Можно также щелкнуть правой кнопкой мыши объект или группу объектов, выбрать в контекстном меню пункт Поместить в контейнер, а затем щелкнуть объект, который необходимо использовать в качестве контейнера.
Если содержимое располагается таким образом, что выходит за границы фрейма в своем текущем положении, оно автоматически центрируется внутри фрейма, чтобы отобразиться полностью. Чтобы изменить эту настройку, щелкните Инструменты  Параметры
Параметры  CorelDRAW, выберите PowerClip в области слева и укажите желаемые настройки в области Центрировать новое содержимое.
CorelDRAW, выберите PowerClip в области слева и укажите желаемые настройки в области Центрировать новое содержимое.
| 2 . |
Выберите Объект  PowerClip PowerClip  Создать пустой контейнер PowerClip. Создать пустой контейнер PowerClip. |

Можно также щелкнуть объект правой кнопкой мыши, выбрать команду Тип фрейма, а затем — команду Создать пустой контейнер PowerClip.
Можно также нажать кнопку Контейнер PowerClip на панели инструментов Макет. Чтобы открыть панель инструментов Макет, выберите Окно  Панели инструментов
Панели инструментов  Макет.
Макет.

Содержимое можно также перетащить непосредственно в контейнер PowerClip из Corel CONNECT.
Если содержимое располагается таким образом, что выходит за границы фрейма в своем текущем положении, оно автоматически центрируется внутри фрейма, чтобы отобразиться полностью. Чтобы изменить эту настройку, щелкните Инструменты  Параметры
Параметры  CorelDRAW, выберите PowerClip в области слева и укажите желаемые настройки в области Центрировать новое содержимое.
CorelDRAW, выберите PowerClip в области слева и укажите желаемые настройки в области Центрировать новое содержимое.
| • |
Щелкните правой кнопкой мыши фрейм PowerClip, выберите Тип фрейма, затем щелкните Удалить фрейм. |

Если фрейм содержит объекты, они удаляются во время преобразования фрейма в обычный объект. Чтобы избежать потери содержимого, можно вначале извлечь его из объекта PowerClip.

Можно также нажать кнопку Без рамки на панели инструментов Макет. Чтобы открыть панель инструментов Макет, выберите Окно  Панели инструментов
Панели инструментов  Макет.
Макет.
| 2 . |
Нажмите кнопку Выбрать содержимое на панели инструментов PowerClip. |

Команды Подогнать пропорционально, Пропорциональная заливка и Подгонка под заливку изменяют содержимое PowerClip. Содержимое остается измененным, даже если извлечь его из фрейма.

Содержимое можно также позиционировать нажатием на панели инструментов PowerClip кнопки стрелки с последующим выбором необходимой команды.
Примеры содержимого PowerClip, расположенного с помощью следующих команд: Содержимое по центру (верху слева), Расположить содержимое пропорционально (верху справа), Заполнить содержимое пропорционально (внизу слева) и Растянуть содержимое для заполнения фрейма (внизу справа).
| 2 . |
Нажмите Объект  PowerClip PowerClip  Копировать PowerClip из. Копировать PowerClip из. |
| 2 . |
Выберите Объект  PowerClip PowerClip  Изменение PowerClip. Изменение PowerClip. |
| 4 . |
Выберите Объект  PowerClip PowerClip  Завершить редактирование PowerClip. Завершить редактирование PowerClip. |

При редактировании содержимого контейнер отображается в каркасном представлении, и его нельзя выбрать или изменить.

Можно также дважды щелкнуть объект PowerClip, чтобы начать его редактирование, или выбрать объект PowerClip, а затем нажать кнопку Изменить на панели инструментов PowerClip. После завершения редактирования содержимого нажмите кнопку Завершить.
| 2 . |
Выберите Объект  PowerClip PowerClip  Заблокировать содержимое с PowerClip. Заблокировать содержимое с PowerClip. |

Во время перемещения фрейма при разблокированном содержимом оно остается на месте и не отображается, пока на него не будет помещен фрейм.

Можно также щелкнуть правой кнопкой мыши объект PowerClip и выбрать в контекстном меню пункт Заблокировать содержимое с PowerClip или выбрать объект PowerClip, а затем нажать на панели инструментов PowerClip кнопку Блокировка содержимого.
| 2 . |
Выберите Объект  PowerClip PowerClip  Извлечь содержимое. Извлечь содержимое. |

Из вложенного PowerClip потребуется отдельно извлечь содержимое каждого уровня.

Можно также выбрать объект PowerClip, а затем нажать кнопку Извлечь содержимое на панели инструментов PowerClip.
| 1 . |
Щелкните Инструменты  Параметры Параметры  CorelDRAW. CorelDRAW. |
|
|
|
|
|
В списке Перетащить содержимое в PowerClip выберите PowerClip с содержимым или Пустой PowerClip и далее выберите одну из следующих команд.
|
|
|
В области Автоматически центрировать новое содержимое выберите одну из следующих команд:

|
Всегда: всегда центрирует новое содержимое. |

|
Никогда: отключает автоматическое центрирование. |
|
|
|
Установите флажок Показывать линии в пустых контейнерах PowerClip и выберите одну из следующих команд:

|
Только на экране: отображает линии в пустых контейнерах PowerClip только на экране. |
|

Функции, указанные в справке, доступны в полной версии CorelDRAW Graphics Suite 2019. Некоторые функции могут быть недоступны в этой версии продукта.
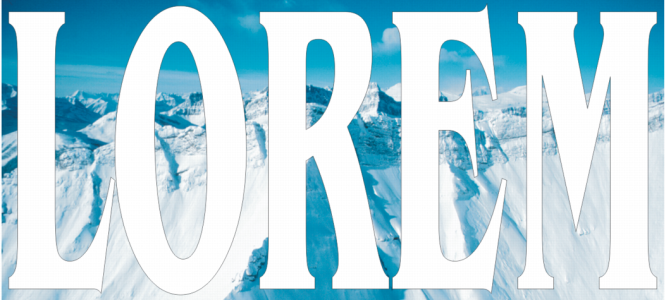
![]() Параметры
Параметры ![]() CorelDRAW, выберите PowerClip в области слева и укажите желаемые настройки в области Центрировать новое содержимое.
CorelDRAW, выберите PowerClip в области слева и укажите желаемые настройки в области Центрировать новое содержимое.![]() Панели инструментов
Панели инструментов ![]() Макет.
Макет.![]() Параметры
Параметры ![]() CorelDRAW, выберите PowerClip в области слева и укажите желаемые настройки в области Центрировать новое содержимое.
CorelDRAW, выберите PowerClip в области слева и укажите желаемые настройки в области Центрировать новое содержимое.![]() Панели инструментов
Панели инструментов ![]() Макет.
Макет.