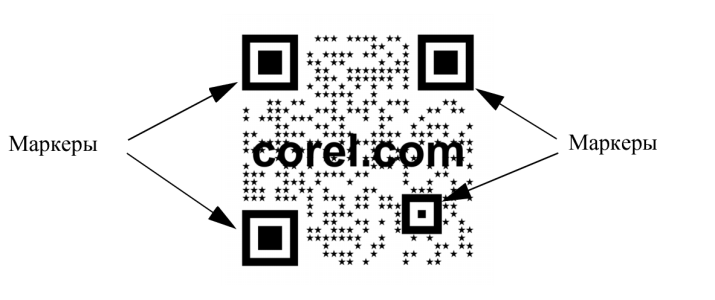
После вставки QR-кода можно использовать окно настройки Свойства для настройки заливки пикселей, заливки фона, пиксельного абриса, а также формы пикселей и сглаживания углов. При настройке формы пикселей маркеры (три больших квадрата по углам, а также один или несколько квадратов меньшего размера внутри узора кода) остаются неизменными для сохранения читаемости кода. Можно также указать поле вокруг QR-кода или объединить пиксели вместе.
QR-код с настраиваемыми формами пикселей и добавленным текстом. Маркеры остаются неизменными.
Слева направо: QR-коды с пикселями в форме круга, ромба и звезды
Можно перемещать, изменять размер, масштабировать и выравнивать QR-код, как и любой другой объект. Дополнительные сведения см. в разделе Объекты.
При работе с QR-кодами можно использовать стили, которые позволяют управлять внешним видом заливки, абриса и другими свойствами. Дополнительные сведения см. в разделе Стили и наборы стилей. Можно также изменить внешний вид QR-кодов по умолчанию, изменив свойства объекта по умолчанию. Дополнительные сведения см. в разделе Управление свойствами объектов по умолчанию.
| Изменение QR-кода |
|
| 1 . | Дважды щелкните QR-код. |
| 2 . | В окне настройки Свойства выполните одно из следующих действий. |
|
Выберите тип заливки в списке Тип заливки пикселей, затем выберите заливку в меню выбора Цвет заливки пикселей.
Если необходимо настроить заливку, нажмите кнопку Параметры заливки пикселей
|
|
|
Выберите тип заливки в списке Тип заливки фона, затем выберите заливку в меню выбора Цвет заливки фона.
Если необходимо настроить заливку, нажмите кнопку Параметры заливки фона
|
|
|
Введите значение в поле Ширина абриса пикселей и выберите цвет в меню выбора Цвет абриса пикселей.
Если необходимо настроить абрис, нажмите кнопку Параметры абриса пикселей
|
|
|
Введите значение в поле Поле.
|
|
|
Выберите форму в меню выбора Форма пикселей.
Чтобы задать процентное отношение заливки пикселей, введите значение в поле Фактор заливки пикселей.
|
|
|
Нажмите кнопку со стрелкой
|
|
|
Нажмите кнопку со стрелкой
|
| Добавление текста или графического объекта в QR-код |
|
| 1 . | Выберите текст или графический объект, который необходимо добавить. |
| 2 . | Переместите объект и разместите его в QR-коде. |
| Если объект оказался за QR-кодом, измените порядок расположения объектов с помощью Объект |
| Определение уровня коррекции ошибок |
|
| 1 . | Дважды щелкните QR-код. |
| 2 . | В окне настройки Свойства нажмите кнопку со стрелкой |
| Уровень коррекции ошибок определяет, какой процент информации, использованной в QR-коде, будет восстановлен при потере. |
| • | Низкий — восстанавливает 7% информации |
| • | Средний — восстанавливает 15% информации |
| • | Четверть — восстанавливает 25% информации |
| • | Высокий — восстанавливает 30% информации |
Функции, указанные в справке, доступны в полной версии CorelDRAW Graphics Suite 2019. Некоторые функции могут быть недоступны в этой версии продукта.