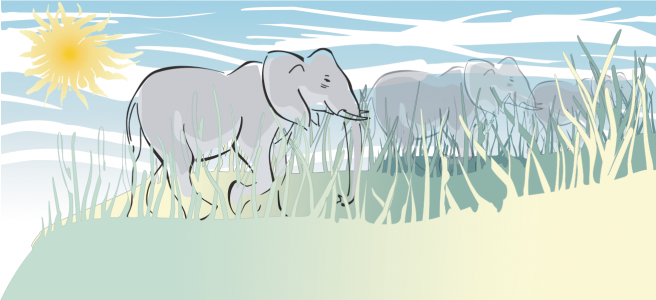
Смазывание и размазывание позволяют создавать форму объекта путем перетаскивания расширений или создания отступов вдоль их контура. При размазывании расширения и отступы похожи на штрихи, которые немного отличаются по ширине во время перетаскивания с помощью инструмента Размазывание. При смазывании расширения и отступы обладают более плавной формой, которая уменьшается по ширине во время перетаскивания с помощью инструмента Смазывание.
Солнечные лучи и листья травы были созданы путем перетаскивания наружу с помощью инструмента Размазывание, а облака — путем перетаскивания внутрь.
| Размазывание объекта |
|
| 1 . | Выберите объект с помощью Указателя |
| 2 . | В наборе инструментов нажмите инструмент Размазывание |
| 3 . | Выполните одно из следующих действий. |
| • | Чтобы получить эффект размазывания внутри объекта, щелкните за пределами объекта и перетащите курсор внутрь объекта. |
| • | Чтобы получить эффект размазывания за пределами объекта, щелкните внутри объекта и перетащите курсор за пределы объекта. |
|
Введите значение в поле Размер кончика
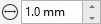 на панели свойств. на панели свойств. |
|
|
Нажмите кнопку Нажим пера
|
|
|
Введите значение от –10 до 10 в поле Высыхание
|
|
|
Введите значение от 15 до 90 в поле Наклон пера на панели свойств.
|
|
|
Нажмите кнопку Использовать наклон пера
|
|
|
Введите значение от 0 до 359 в поле Направление пера на панели свойств.
|
|
|
Нажмите кнопку Использовать направление пера
|
Для получения минимальных и максимальных значений для элементов управления размазыванием щелкните правой кнопкой мыши элемент управления на панели свойств и выберите Параметры.
| Смазывание объекта |
|
| 1 . | Выберите объект с помощью инструмента Указатель |
| 2 . | В наборе инструментов выберите инструмент Мастихин |
| 3 . | Выполните одно из следующих действий. |
| • | Чтобы получить эффект смазывания за пределами объекта, щелкните внутри объекта вблизи его края и перетащите курсор за пределы объекта. |
| • | Чтобы получить эффект смазывания внутри объекта, щелкните внутри объекта вблизи его края и перетащите курсор внутрь объекта. |
|
Введите значение в поле Размер кончика на панели свойств.
|
|
|
Введите значение в поле Нажим.
|
|
|
Нажмите кнопку Нажим пера
|
|
|
Нажмите кнопку Плавный мастихин
|
|
|
Нажмите кнопку Заостренный мастихин
|
Различие между плавным и заостренным мастихином заметно только при более высоких значениях нажима.
Функции, указанные в справке, доступны в полной версии CorelDRAW Graphics Suite 2019. Некоторые функции могут быть недоступны в этой версии продукта.