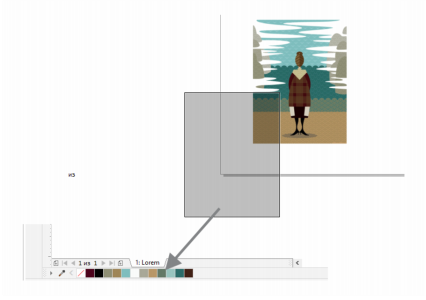
Отключение автоматического добавления цвета в палитру документа
Добавление цветов в палитру документа вручную
Добавление цветов из существующего рисунка в палитру документа
Можно добавлять цвета из цветовой палитры, из внешнего изображения, меню выбора цвета или из относящегося к цвету диалогового окна, такого как диалоговое окно Однородная заливка. Кроме того, можно добавлять цвета из импортированного изображения или объекта.
Перетащите растровое изображение в палитру документа, чтобы добавить цвета.
Можно удалить из палитры документа нежелательные или неиспользуемые цвета — либо по отдельности, либо путем сброса палитры (в этом случае все неиспользуемые цвета будут удалены сразу). В палитру документа можно добавить все цвета из существующего рисунка.
| Отключение автоматического добавления цвета в палитру документа |
|
| • | На палитре документа щелкните раскрывающуюся стрелку |
| По умолчанию палитра документа прикреплена над строкой состояния в нижней части окна приложения. |
Можно также отключить автоматическое добавление цвета, нажав Инструменты ![]() Параметры
Параметры ![]() Настройка, выбрав в появившемся диалоговом окне в области слева пункт Цветовая палитра и сняв флажок Автоматически обновлять палитру документа.
Настройка, выбрав в появившемся диалоговом окне в области слева пункт Цветовая палитра и сняв флажок Автоматически обновлять палитру документа.
Можно также отключить автоматическое добавление цвета, нажав CorelDRAW ![]() Настройки
Настройки ![]() Настройка, выбрав в появившемся диалоговом окне в области слева пункт Цветовая палитра и сняв флажок Автоматически обновлять палитру документа.
Настройка, выбрав в появившемся диалоговом окне в области слева пункт Цветовая палитра и сняв флажок Автоматически обновлять палитру документа.
| Добавление цветов в палитру документа вручную |
|
|
На палитре документа выберите инструмент Пипетка и щелкните цвет на изображении.
|
|
|
На палитре документа выберите инструмент Пипетка
|
|
|
В диалоговом окне щелкните образец цвета, щелкните стрелку рядом с пунктом Добавить в палитру, выберите Палитра документа и щелкните Добавить в палитру.
|
|
По умолчанию палитра документа прикреплена над строкой состояния в нижней части окна приложения.
| Добавление цветов из существующего рисунка в палитру документа |
|
| 1 . | Откройте рисунок. |
| 2 . | На палитре документа щелкните раскрывающуюся стрелку |
| По умолчанию палитра документа прикреплена над строкой состояния в нижней части окна приложения. |
При наличии документа с векторными и растровыми изображениями и необходимости добавить в палитру документа только цвета из векторных изображений укажите 0 в диалоговом окне Добавить цвета из растрового изображения.
| Удаление цвета из палитры документа |
|
| 1 . | Щелкните образец цвета в палитре документа. |
| 2 . | На палитре документа щелкните раскрывающуюся стрелку |
| По умолчанию палитра документа прикреплена над строкой состояния в нижней части окна приложения. |
Можно также удалить из палитры документа все неиспользуемые цвета, щелкнув раскрывающую стрелку и выбрав Палитра, затем Сброс палитры.
| Сброс палитры документа |
|
| • | На палитре документа щелкните раскрывающуюся стрелку |
| По умолчанию палитра документа прикреплена над строкой состояния в нижней части окна приложения. |
| Скрытие палитры документа |
|
| • | Выберите Окно |
Скрытие палитры документа не отключает автоматическое добавление цвета.
Функции, указанные в справке, доступны в полной версии CorelDRAW Graphics Suite 2019. Некоторые функции могут быть недоступны в этой версии продукта.