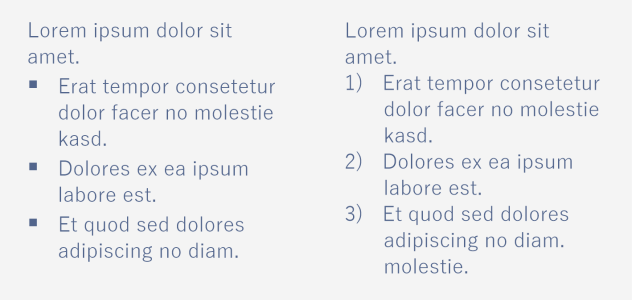
您可以使用項目符號清單和編號清單來格式化段落文字,您也可以在清單內建立清單 (多階層清單)。
此外,您可以自訂清單,也可以自訂多階層清單中的一或多個階層。CorelDRAW 可讓您藉由變更項目符號和編號的大小、位置和與文字及文字框架的距離來進行編輯。依預設,清單中的第一個階層會繼承段落文字的字型屬性。然而,您可以變更項目符號和編號的字型,也可以從廣泛的字符中選擇以使用作為項目符號。若要自訂編號格式,您可以從許多預設樣式中選擇,也可以指定編號的字尾和字首。
若要再使用自訂清單,您可以將其儲存為段落樣式。您可以隨時移除項目符號清單和編號清單格式。
您也可以變更清單中的項目間距。如需詳細資訊,請參閱調整行中間距.
| 建立項目符號清單或編號清單 |
|
| 1 . | 使用「文字」工具 |
| 2 . | 在屬性列上按下列其中一個按鈕: |
| • | 項目符號清單 |
| • | 編號清單 |
|
若要減少清單項目的縮排,請按一下「減少縮排」
若要同時變更多個清單項目的縮排,請用「文字」工具在項目上拖曳,然後按一下縮排按鈕。
|
|
您也可以從「屬性」泊塢視窗、「文字」泊塢視窗和「編輯文字」對話方塊中的「段落」區段存取「項目符號清單」 和「編號清單」
按鈕。
您也可以從頭開始建立一個項目符號清單或編號清單,方式為建立段落文字框架,然後按一下屬性列上的「項目符號清單」 或「編號清單」
按鈕。
| 自訂項目符號清單或編號清單 |
|
| 1 . | 使用「文字」工具 |
| 2 . | 按一下「文字」 |
| 「項目符號與編號」對話方塊中的「階層」方塊會顯示您即將要編輯的清單階層。清單的最上方階層是 1。若要同時自訂兩個或更多個清單階層,請按住 Ctrl 鍵,然後按一下「階層」方塊中的階層以選取它們。 |
| 3 . | 執行下表中的任一工作。 |
|
開啟「字符」選取器,然後按一下一個字符。
|
|
|
從「樣式」清單中選擇預設編號樣式。
若要在編號前面新增字元,請在「字首」方塊中鍵入一個字首。若要在編號後面新增字元,請在「字尾」方塊中鍵入一個字首。
|
|
|
在「大小」方塊中指定值。
備註:此控制項在「使用段落字型」核取方塊已啟用時無法使用。在此情況下,項目符號或編號會配合段落文字的字型和大小。
|
|
|
在「基準線位移」方塊中指定值。
|
|
|
在「字符至清單文字」方塊中指定值。
|
|
|
啟用「在清單項目中對齊行」核取方塊。
左圖:「在清單項目中對齊行」核取方塊已啟用。右圖:相同核取方塊已停用。 |
|
|
在「文字框架至清單」方塊中指定值,這個方塊位於對話方塊的右上角。
|
|
|
確定「預覽」核取方塊已啟用。
|
|
|
啟用「項目符號」或「編號」選項。
|
項目符號或編號會在每個新行開始的位置 (換行符號之後) 插入。
您也可以從尚未格式化為清單的段落文字建立自訂清單。選取段落文字,啟用「項目符號與編號」對話方塊中的「清單」核取方塊,然後啟用「項目符號」或「編號」選項。執行上表中的任一項步驟。
您可以增加或減少段落前後的空白,來調整項目符號之間的間距。如需詳細資訊,請參閱調整段落間距.
| 將清單儲存為段落樣式 |
|
| 1 . | 使用「文字」工具,拖曳通過項目符號清單或編號清單中的項目來選取它。 |
| 2 . | 以滑鼠右鍵按一下,然後按一下「物件樣式」 |
| 3 . | 在顯示的對話方塊中,於「新樣式名稱」方塊中鍵入樣式名稱。 |
| 移除項目符號清單或編號清單格式 |
|
| 1 . | 使用「文字」工具 |
| 2 . | 在屬性列上按下列其中一個按鈕: |
| • | 項目符號清單 |
| • | 編號清單 |
CorelDRAW Graphics Suite 2020 完整版中提供「說明」中記載的功能。部分功能可能未在此產品版本中提供。