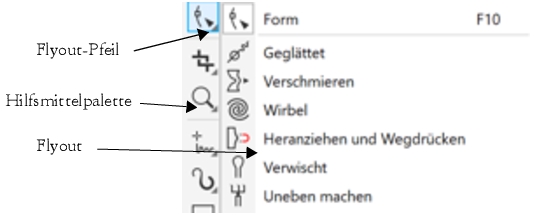
Die Hilfsmittelpalette enthält Hilfsmittel zum Zeichnen und Bearbeiten von Bildern. Ein Teil der Hilfsmittel ist standardmäßig sichtbar, andere Hilfsmittel hingegen sind in Flyout-Menüs gruppiert. Flyouts enthalten eine Gruppe von zusammengehörigen CorelDRAW-Hilfsmitteln. Ein kleiner Pfeil in der rechten unteren Ecke der Schaltfläche in der Hilfsmittelpalette zeigt an, dass es sich um ein Flyout-Menü handelt. Sie können auf die Hilfsmittel in einem Flyout-Menü zugreifen, indem Sie auf den Flyout-Pfeil klicken. Nachdem Sie ein Flyout-Menü geöffnet haben, können Sie problemlos die Inhalte anderer Flyout-Menüs durchsuchen, indem Sie den Mauszeiger über eine der Schaltflächen mit Flyout-Pfeilen in der Hilfsmittelpalette bewegen.
Wenn Sie im Standardarbeitsbereich auf den Flyout-Pfeil des Hilfsmittels Form klicken, wird das Flyout Formbearbeitungshilfsmittel geöffnet.
Um die Eigenschaftsleiste ein- bzw. auszublenden, klicken Sie auf Fenster ![]() Symbolleisten
Symbolleisten ![]() Hilfsmittelpalette.
Hilfsmittelpalette.
Um Hilfsmittel in der Hilfsmittelpalette ein- bzw. auszublenden, klicken Sie auf die Schaltfläche Schnelles Anpassen und aktivieren bzw. deaktivieren Sie die entsprechenden Kontrollkästchen. Weitere Informationen finden Sie unter Die Hilfsmittelpalette anpassen.
Die folgende Tabelle enthält Beschreibungen der Hilfsmittel in der CorelDRAW-Hilfsmittelpalette:
| Hilfsmittel „Auswahl" |
|
|
Mit dem Hilfsmittel Auswahl können Sie Objekte auswählen, ihre Größe ändern sowie Objekte neigen und drehen. |
||
|
Mit dem Hilfsmittel Freihandauswahl können Sie Objekte mit der Freihandauswahlmarkierung auswählen. |
||
|
Mit dem Hilfsmittel Freie Änderung können Sie Objekte mithilfe der Hilfsmittel Freie Drehung, Freie Spiegelung, Freie Skalierung und Freies Neigen verändern. |
| Hilfsmittel für die Formbearbeitung |
|
|
Mit dem Hilfsmittel Form können Sie die Form von Objekten bearbeiten. |
||
|
Mit dem Hilfsmittel Glätten können Sie Kurvenobjekte glätten und die Anzahl der Knoten verringern. |
||
|
Mit dem Hilfsmittel Verschmieren können Sie Objekte durch das Ziehen von Verlängerungen oder das Einfügen von Einbuchtungen entlang des Umrisses umformen. |
||
|
Mit dem Hilfsmittel Wirbel können Sie Wirbeleffekte durch Ziehen entlang des Umrisses eines Objekts einfügen. |
||
|
Mit dem Hilfsmittel Heranziehen und wegdrücken können Sie Objekte umformen, indem Knoten an den Cursor herangezogen oder vom Cursor weggedrückt werden. |
||
|
Mit dem Hilfsmittel Verwischen können Sie ein Vektorobjekt verzerren, indem Sie entlang des Umrisses ziehen. |
||
|
Mit dem Hilfsmittel Aufrauen können Sie den Umriss eines Vektorobjekts verzerren, indem Sie entlang des Umrisses ziehen. |
| Hilfsmittel „Beschneiden" |
|
|
Mit dem Hilfsmittel Beschneiden können Sie unerwünschte Bereiche aus Objekten entfernen. |
||
|
Mit dem Hilfsmittel Messer können Sie Objekte, Gruppen von Objekten und Bitmaps längs einer von Ihnen bestimmten Strecke teilen. |
||
|
Mit dem Hilfsmittel Virtuelles Segment löschen können Sie Teile von Objekten löschen, die sich zwischen Schnittpunkten befinden. |
||
|
Mit dem Hilfsmittel Radierer können Sie Teile einer Zeichnung entfernen. |
| Hilfsmittel „Zoom" |
|
|
Mit dem Hilfsmittel Zoom können Sie den Vergrößerungsfaktor im Zeichenfenster ändern. |
||
|
Mit dem Hilfsmittel Schwenken können Sie steuern, welcher Teil der Zeichnung im Zeichenfenster sichtbar ist. |
| Hilfsmittel „Kurven" |
|
|
Mit dem Hilfsmittel Freihand können Sie einzelne Liniensegmente und Kurven zeichnen. |
||
|
Mit dem Hilfsmittel 2-Punkt-Linie können Sie ein gerades Liniensegment mit zwei Segmenten zeichnen. |
||
|
Mit dem Hilfsmittel Bézier können Sie Kurven segmentweise zeichnen. |
||
|
Mit dem Hilfsmittel Stift können Sie Kurven segmentweise zeichnen. |
||
|
Mit dem Hilfsmittel B-Spline können Sie gekrümmte Linien zeichnen, indem Sie Kontrollpunkte festlegen, die die Form der Kurve festlegen, ohne sie in Segmente zu unterteilen. |
||
|
Mit dem Hilfsmittel Polylinie können Sie im Vorschaumodus Linien und Kurven zeichnen. |
||
|
Mit dem Hilfsmittel 3-Punkt-Kurve können Sie eine Kurve zeichnen, indem Sie Anfangs-, End- und Mittelpunkt definieren. |
| Zeichenhilfsmittel |
|
|
Das Hilfsmittel Künstlerische Medien bietet Zugriff auf die Hilfsmittel Voreinstellung, Pinsel, Sprühdose, Kalligrafie und Ausdruck. |
||
|
Mit dem Hilfsmittel Formerkennung können Sie Freihandstriche in Grundformen und geglättete Kurven umwandeln. |
||
|
Das Hilfsmittel LiveSketch ermöglicht es Ihnen, dank intelligenter Strichanpassung natürlich zu zeichnen. |
| Hilfsmittel „Rechteck" |
|
|
Mit dem Hilfsmittel Rechteck können Sie Rechtecke und Quadrate zeichnen. |
||
|
Mit dem Hilfsmittel 3-Punkt-Rechteck können Sie Rechtecke anhand eines festgelegten Winkels zeichnen. |
| Hilfsmittel „Ellipse" |
|
|
Mit dem Hilfsmittel Ellipse können Sie Ellipsen und Kreise zeichnen. |
||
|
Mit dem Hilfsmittel 3-Punkt-Ellipse können Sie Ellipsen anhand eines festgelegten Winkels zeichnen. |
| Hilfsmittel „Form" |
|
|
Mit dem Hilfsmittel Polygon können Sie symmetrische Polygone und Sterne zeichnen. |
||
|
Mit dem Hilfsmittel Stern können Sie gleichmäßig geformte Sterne zeichnen. |
||
|
Mit dem Hilfsmittel Spirale können Sie symmetrische und logarithmische Spiralformen zeichnen. |
||
|
Mit dem Hilfsmittel Gängige Formen können Sie aus einer Reihe von Formen wie Hexagramm, Smiley-Gesicht und rechtwinkliges Dreieck wählen. |
||
|
Mit dem Hilfsmittel Wirkung können Sie grafische Effekte in einem von Comics und zeitgenössischen Illustrationen inspirierten Stil erzeugen. |
||
|
Mit dem Hilfsmittel Millimeterpapier können Sie ein Raster ähnlich dem auf Millimeterpapier zeichnen. |
| Text-Hilfsmittel |
|
|
Mit dem Hilfsmittel Text können Sie Wörter direkt als Grafiktext oder als Mengentext am Bildschirm eingeben. |
||
|
Mit dem Hilfsmittel Tabelle können Sie Tabellen zeichnen und bearbeiten. |
| Hilfsmittel „Bemaßung" |
|
|
Mit dem Hilfsmittel Parallele Bemaßung können Sie diagonale Bemaßungslinien zeichnen. |
||
|
Mit dem Hilfsmittel Horizontale oder Vertikale Bemaßung können Sie horizontale bzw. vertikale Bemaßungslinien zeichnen. |
||
|
Mit dem Hilfsmittel Winkelbemaßung können Sie winkelförmige Bemaßungslinien zeichnen. |
||
|
Mit dem Hilfsmittel Segmentbemaßung können Sie den Abstand zwischen Endknoten in einzelnen oder mehreren Segmenten anzeigen. |
||
|
Mit dem Hilfsmittel 3-Punkt-Beschriftungslinie können Sie Beschriftungen mit einer Fülllinie mit zwei Segmenten zeichnen. |
| Hilfsmittel „Verbindung" |
|
|
Mit dem Hilfsmittel Verbindung können Sie gerade, rechtwinklige und rechtwinklige runde Verbindungslinien zeichnen. |
||
|
Mit dem Hilfsmittel Anker bearbeiten können Sie die Ankerpunkte von Verbindungslinien ändern. |
| Effekt-Hilfsmittel |
|
|
Mit dem Hilfsmittel Hinterlegter Schatten können Sie hinter oder unter einem Objekt einen hinterlegten Schatten einfügen. |
||
|
Mit dem Hilfsmittel Schatten nach innen können Sie einen Schatten innerhalb eines Objekts einfügen. |
||
|
Mit dem Hilfsmittel Kontur können Sie einem Objekt eine Kontur zuweisen. |
||
|
Mit dem Hilfsmittel Überblendung können Sie zwei Objekte überblenden. |
||
|
Mit dem Hilfsmittel Verzerrung können Sie einem Objekt eine Ein- und Ausbuchtungsverzerrung, eine Zackenschnitt-Verzerrung oder eine Wirbelverzerrung zuweisen. |
||
|
Mit dem Hilfsmittel Hülle können Sie Objekte verzerren, indem Sie die Knoten der Hülle ziehen. |
||
|
Mit dem Hilfsmittel Extrudieren können Sie Objekten Tiefe verleihen. |
||
|
Mit dem Hilfsmittel Blockschatten in können Sie Objekten und Texten kompakte Vektorschatten zuweisen. |
| Transparenz (Hilfsmittel) |
|
|
Mit dem Hilfsmittel Transparenz können Sie Objekten Transparenz zuweisen. |
| Hilfsmittel „Pipette" |
|
|
Mit dem Hilfsmittel Farbpipette können Sie eine Farbe eines Objekts im Zeichenfenster oder auf dem Desktop auswählen und kopieren. |
||
|
Mit dem Hilfsmittel Attributpipette können Sie Objekteigenschaften wie Linienstärke, Größe und Effekte eines Objekts im Zeichenfenster auswählen und kopieren. |
| Hilfsmittel „Füllung" |
|
|
Mit dem Hilfsmittel Interaktive Füllung können Sie verschiedene Füllungen zuweisen. |
||
|
Mit dem Hilfsmittel Intelligente Füllung können Sie Objekte aus eingeschlossenen Bereichen erstellen und diesen Objekten eine Füllung zuweisen. |
||
|
Mit dem Hilfsmittel Maschenfüllung können Sie einem Objekt ein Maschengitter zuweisen. |
| Hilfsmittel „Umriss" |
|
|
Das Hilfsmittel Umriss öffnet ein Flyout, das Ihnen schnellen Zugriff auf Elemente wie das Dialogfeld Umrissstift und Umrissfarbe bietet. Das Hilfsmittel wird standardmäßig in der Hilfsmittelpalette nicht angezeigt. Weitere Informationen, wie Sie es anzeigen, erhalten Sie unter So passen Sie die Hilfsmittelpalette an. |
Die in der Hilfe dokumentierten Funktionen sind in der Vollversion von CorelDRAW Graphics Suite 2020 verfügbar. Einige Funktionen sind in dieser Version des Produkts möglicherweise nicht verfügbar.