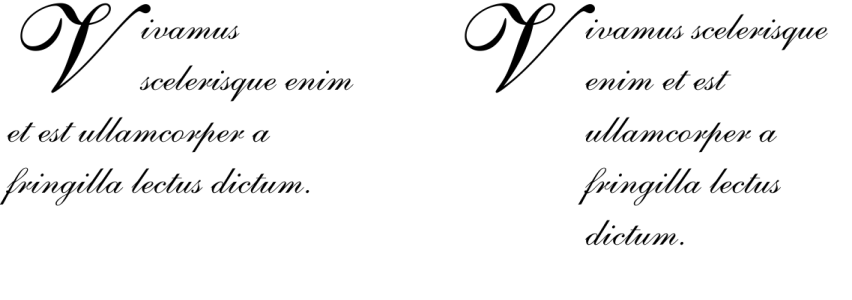
You can add a drop cap (left) or a hanging indent drop cap (right).
| To add a drop cap |
|
| 1 . | Using the Text tool |
| If the Properties docker is not open, click Window |
| 2 . | In the Properties docker, click the Paragraph button |
| 3 . | In the Paragraph area of the Properties docker, click the Options button |
| 4 . | In the Drop Cap dialog box, enable the Use drop cap check box, and then perform a task from the following table. |
|
In the Appearance area, type a value in the Number of lines dropped box.
|
|
|
In the Appearance area, type a value in the Space after drop cap box.
|
|
|
Enable the Preview check box.
|
|
|
Enable the Use hanging indent style for drop cap check box.
|
|
|
Disable the Use drop cap check box, or click the Drop cap button
|
The features documented in the Help are available in the full version of CorelDRAW Graphics Suite 2020. Some features may not be available in this version of the product.