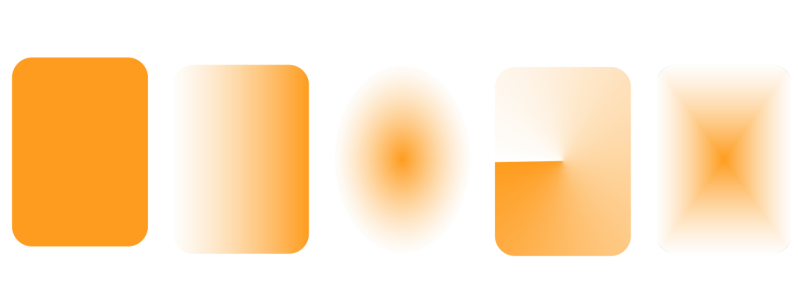
The application provides a collection of fountain transparencies that you can access. You can browse the available transparencies, search by keyword, mark transparencies as favorites, and sort them. You can also download additional fill packs, which can be used as transparencies. For more information, see Find and view fills and transparencies.
You can create a fountain transparency by adding and removing nodes, and specifying a transparency value for each node. You can also reverse, mirror, resize, or skew a fountain transparency, or apply other transformations.
After you create a fountain transparency, you can save it for future use or share. For more information, see Save fills and transparencies.
| To apply a fountain transparency |
|
| 1 . | Select an object. |
| 2 . | Click Object |
| 3 . | In the Transparency area of the Properties docker, click the Fountain transparency button |
| 4 . | Open the Transparency picker, and double-click a thumbnail. |
|
Click the Edit transparency button
|
You can also click the Transparency tool in the toolbox, and use the controls on the property bar to apply a fountain transparency.
For information about how to find transparencies in the Transparency picker, see To find, filter, and sort fills and transparencies.
| To create a fountain transparency |
|
| 1 . | Select an object. |
| 2 . | Click Object |
| 3 . | In the Transparency area of the Properties docker, click the Fountain transparency button |
| 4 . | Click one of the following buttons to choose a fountain transparency type: |
| • | Linear fountain transparency |
| • | Elliptical fountain transparency |
| • | Conical fountain transparency |
| • | Rectangular fountain transparency |
| 5 . | Click the first node below the grayscale band, and type a value in the Opacity box. |
| 6 . | Click the last node below the grayscale band, and type a value in the Opacity box. |
| 7 . | Move the midpoint slider above the grayscale band to set the midpoint of the transparency. |
| To save the transparency, click the click the Save as new button |
|
Select the midpoint node, and type a value in the Opacity box.
|
|||||||
|
Click the Transparency tool
|
|||||||
|
Enable the Free scale and skew check box.
|
|||||||
|
Click the Edit transparency button
|
|||||||
|
Click the Edit transparency button, enable the Steps check box, and then type a value in the Steps box.
|
|||||||
|
Click the Edit transparency button, and move the Acceleration slider.
|
|||||||
|
Click the Edit transparency button, and enable the Smooth transition check box.
|
|||||||
|
Click the Edit transparency button, and type values in the Transparency width and Transparency height boxes.
|
|||||||
|
Click the Edit transparency button, and type values in the X and Y boxes.
|
|||||||
|
Click the Edit transparency button, and type a value in the Skew box.
|
|||||||
|
Click the Edit transparency button, and type a value in the Rotate box.
|
To apply the transparency only to the fill or the outline of the object, click the Fill button or the Outline button
.
You can also click the Transparency tool in the toolbox. To adjust the transparency, use the controls on the property bar or the interactive vector handles that appear on the object.
You can also drag colors, which are converted to grayscale, from the color palette onto the transparency nodes. Alternatively, if the Transparency tool is selected, you can drag the colors onto the object’s interactive vector handles .
The features documented in the Help are available in the full version of CorelDRAW Graphics Suite 2020. Some features may not be available in this version of the product.