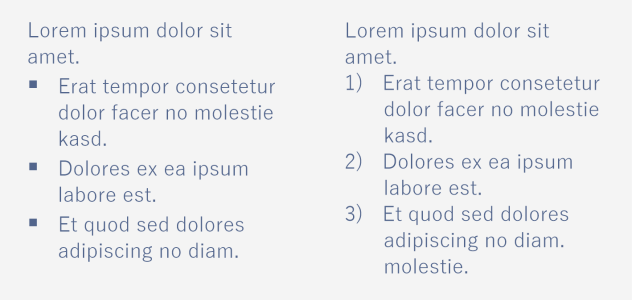
Para crear una lista numerada o con viñetas
Para personalizar una lista numerada o con viñetas
Para guardar una lista como estilo de párrafo
Para eliminar el formato de lista con viñetas o lista numerada
Se convirtieron tres párrafos en una lista con viñetas (izquierda) y una lista numerada (derecha).
Además, puede personalizar las listas y personalizar uno o más niveles en listas multinivel. CorelDRAW permite editar las viñetas y números cambiando su tamaño, posición y distancia entre el texto y el marco de texto. De forma predeterminada, el primer nivel de las listas hereda las propiedades de la fuente del texto de un párrafo. Sin embargo, puede cambiar la fuente de las viñetas y números, y puede elegir entre una amplia variedad de glifos para utilizarlos como viñetas. Para personalizar el formato de número, puede elegir entre numerosos estilos preestablecidos y especificar un sufijo y un prefijo para los números.
Una lista personalizada con viñetas (izquierda) y numerada (derecha)
También puede modificar el espaciado entre los elementos de una lista. Si desea obtener más información, consulte la sección Para ajustar el interlineado.
| Para crear una lista numerada o con viñetas |
|
| 1 . | Con la herramienta Texto |
| 2 . | Haga clic en uno de los botones siguientes de la barra de propiedades: |
| • | Lista con viñetas |
| • | Lista numerada |
|
Para aplicar una sangría a un elemento de la lista, haga clic en el elemento con la herramienta Texto
Para reducir la sangría de un elemento de la lista, haga clic en el botón Disminuir sangría
Para cambiar la sangría de varios elementos de lista simultáneamente, arrastre con la herramienta Texto y haga clic en el botón de sangría.
|
|
|
Seleccione la viñeta o número con la herramienta Texto
|
También puede acceder a los botones de Lista con viñetas y Lista numerada
desde la sección de Párrafo en la ventana acoplablePropiedades la ventana acoplable Texto y el cuadro de diálogo Edición de texto.
También puede iniciar una lista numerada o con viñetas desde cero creando un marco de texto de párrafo y haciendo clic en el botón Lista con viñetas o Lista numerada
de la barra de propiedades.
| Para personalizar una lista numerada o con viñetas |
|
| 1 . | Con la herramienta Texto |
| 2 . | Haga clic en Texto |
| La casilla de Nivel del cuadro de diálogo Numeración y viñetas muestra el nivel de lista que va a editar. La parte superior de una lista es 1. Para personalizar dos o más niveles de lista a la vez, mantenga presionada la tecla Ctrl y haga clic en los niveles del cuadro de Nivel para seleccionarlos. |
| 3 . | Realice una tarea de la tabla siguiente: |
|
Desactive la casilla de verificación Utilizar fuente de párrafo y elija una fuente de la casilla de lista Fuente.
|
|
|
Abra el selector Glifo y haga clic en un glifo.
|
|
|
Para añadir un carácter antes del número, escriba un prefijo en el cuadro Prefijo. Para añadir un carácter después del número, escriba un prefijo en el cuadro Sufijo.
|
|
|
Nota: Este control no está disponible cuando la casilla de verificación Utilizar fuente de párrafo está activada. En este caso, la viñeta o el número coinciden con la fuente y el tamaño del texto de párrafo.
|
|
|
Escriba un valor en el cuadro Desplazamiento de línea base.
Valores de desplazamiento de línea de base en puntos de izquierda a derecha: 0, -3, 3 |
|
|
Escriba un valor en el cuadro De glifo a texto de lista.
|
|
|
Active la casilla de verificación Alinear las líneas en un elemento de la lista.
Izquierda: La casilla de verificación Alinear las líneas en un elemento de la lista está activada. Derecha: La misma casilla de verificación está desactivada. |
|
|
Especifique un valor en el cuadro de Marco de texto a la lista, que se encuentra en la esquina superior derecha del cuadro de diálogo.
|
|
|
Asegúrese de que la casilla de selección Previsualizar está activada.
|
|
|
Active la opción Viñetas o Números.
|
Las viñetas o los números se insertan al inicio de cada nueva línea precedida de un retorno.
También puede crear una lista personalizada a partir de un párrafo de texto que no haya sido formateado como lista todavía. Seleccione el texto de párrafo, active la casilla de verificación Lista en el cuadro de diálogo Numeración y viñetas y, a continuación, active la opción Viñetas o Números. Realice alguno de los pasos que se indican en la tabla anterior.
Puede ajustar el espaciado entre las marcas aumentando o disminuyendo el espacio anterior y posterior a un párrafo. Si desea obtener más información, consulte la sección Para ajustar el espaciado entre los párrafos.
| Para guardar una lista como estilo de párrafo |
|
| 1 . | Con la herramienta de Texto, arrastre un elemento de una lista numerada o con viñetas para seleccionarlo. |
| 2 . | Haga clic con el botón derecho del ratón y, a continuación, haga clic en Estilos de objeto |
| 3 . | En el cuadro de diálogo que aparece, escriba un nombre de estilo en el cuadro Nombre del nuevo estilo. |
| Para eliminar el formato de lista con viñetas o lista numerada |
|
| 1 . | Con la herramienta Texto |
| 2 . | Haga clic en uno de los botones siguientes de la barra de propiedades: |
| • | Lista con viñetas |
| • | Lista numerada |
Las funciones que aparecen en la Ayuda están disponibles en la versión completa de CorelDRAW Graphics Suite 2020. Es posible que algunas funciones no estén disponibles en esta versión del producto.