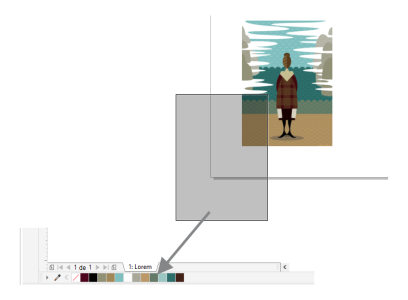
Para mostrar u ocultar la paleta de documento
Para desactivar la inserción automática de colores en la paleta de documento
Para añadir colores de forma manual a la paleta de documento
Para añadir colores de un dibujo ya existente a la paleta Documento
Cuando empiece un nuevo dibujo, aparecerá una paleta de colores vacía, llamada paleta de documento, acoplada en la esquina inferior izquierda de la ventana de dibujo. Cada vez que utilice un color en el dibujo se añadirá de manera automática a la paleta de documento. Sin embargo, si prefiere controlar qué colores se añaden a la paleta Documento, puede desactivar las actualizaciones automáticas y añadir los colores de manera manual.
Si desea añadir colores manualmente, puede seleccionar colores de una paleta de colores, de una imagen externa o de un selector de colores. Además, puede añadir colores de una imagen u objeto importado. Por otra parte, también añadir a la paleta Documento todos los colores de un dibujo ya existente.
Para añadir colores, arrastre un mapa de bits a la paleta Documento.
| Para mostrar u ocultar la paleta de documento |
|
| • | Haga clic en Ventana |
Ocultar la paleta de documento no desactiva la inserción automática de colores.
| Para desactivar la inserción automática de colores en la paleta de documento |
|
| • | En la paleta de documento, haga clic en el botón del menú lateral |
| De manera predeterminada, la paleta de documento está acoplada encima de la barra de estado en la parte inferior de la ventana de la aplicación. |
También puede desactivar la incorporación automática de colores haciendo clic en Herramientas ![]() Opciones
Opciones ![]() Personalización, haciendo clic en Paleta de colores en el panel izquierdo del cuadro de diálogo que aparece y desactivando la casilla Actualizar automáticamente la paleta del documento.
Personalización, haciendo clic en Paleta de colores en el panel izquierdo del cuadro de diálogo que aparece y desactivando la casilla Actualizar automáticamente la paleta del documento.
| Para añadir colores de forma manual a la paleta de documento |
|
|
En la paleta de documento, haga clic en el botón Cuentagotas
|
|
|
En la paleta de documento, haga clic en el botón Cuentagotas
|
|
|
Seleccione uno o varios objetos. En la paleta de documento, haga clic en el botón del menú lateral
|
|
| Para añadir colores de un dibujo ya existente a la paleta Documento |
|
| 1 . | Abra un dibujo. |
| 2 . | En la paleta de documento, haga clic en el botón del menú lateral |
| De manera predeterminada, la paleta de documento está acoplada encima de la barra de estado en la parte inferior de la ventana de la aplicación. |
Si tiene un documento con imágenes vectoriales y de mapa de bits, y desea añadir únicamente los colores a partir de imágenes vectoriales de la paleta de documento, especifique el valor 0 en el cuadro de diálogo Añadir colores del mapa de bits.
| Para quitar colores de la paleta de documento |
|
| 1 . | Haga clic en una muestra de color de la paleta Documento. |
| 2 . | En la paleta de documento, haga clic en el botón del menú lateral |
| De manera predeterminada, la paleta de documento está acoplada encima de la barra de estado en la parte inferior de la ventana de la aplicación. |
Para quitar todos los colores de la paleta de documento que ya no utilice, haga clic en el botón del menú lateral y, a continuación, haga clic en Paleta
![]() Actualizar.
Actualizar.
Las funciones que aparecen en la Ayuda están disponibles en la versión completa de CorelDRAW Graphics Suite 2020. Es posible que algunas funciones no estén disponibles en esta versión del producto.