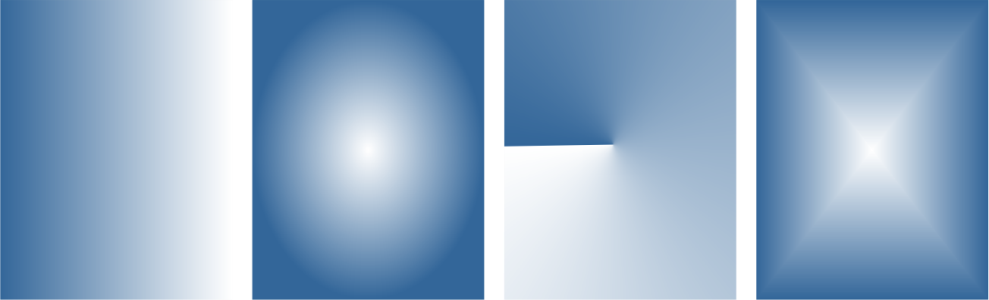
Pour appliquer une surface dégradée
Pour créer une surface dégradée
Pour modifier la qualité d’impression et d’affichage d’une surface dégradée
L’application vous fournit un ensemble de surfaces dégradées disponibles. Vous pouvez parcourir les surfaces dégradées disponibles, effectuer une recherche par mot-clé, marquer les surfaces dans vos favoris et les trier. Vous pouvez également télécharger des packs de surfaces supplémentaires. Pour plus d’informations, reportez-vous à la section Rechercher et afficher des surfaces et des transparences.
Vous pouvez modifier les propriétés de la surface dans le menu fixe Propriétés.
Après avoir modifié une surface dégradée, vous pouvez l’enregistrer afin de la réutiliser ultérieurement. Pour plus d’informations, reportez-vous à la section Enregistrer des surfaces et des transparences.
Vous pouvez ajuster la qualité d’impression et d’affichage d’une surface dégradée en spécifiant le nombre d’étapes de dégradé. Par défaut, le réglage des étapes de dégradé est verrouillé de sorte que la qualité d’impression de la surface dégradée soit déterminée en fonction de la valeur indiquée dans les paramètres d’impression et que la qualité d’affichage soit déterminée en fonction de la valeur par défaut que vous avez choisie. Cependant, vous pouvez déverrouiller le réglage des étapes de dégradé et indiquer une valeur qui s’applique à la fois à la qualité d’impression et à la qualité d’affichage de la surface. Pour plus d’informations sur la définition des étapes d’une surface dégradée en vue de l’impression, reportez-vous à la section Ajustement d’un travail d’impression.
| Pour appliquer une surface dégradée |
|
| 1 . | Sélectionnez un objet. |
| 2 . | Cliquez sur l’outil interactif Surface |
| 3 . | Ouvrez le sélecteur Surface dans la barre de propriétés, puis double-cliquez sur la miniature d’une surface. |
Pour plus d’informations sur la façon de rechercher les surfaces dans le sélecteur Surface, consultez Pour rechercher, filtrer et trier des surfaces et transparences.
Vous pouvez également appliquer une surface en cliquant sur une miniature de surface dans le sélecteur Surface. Cette action applique la surface sans fermer le sélecteur Surface.
Pour ajouter une couleur à une surface dégradée, cliquez sur l’outil interactif Surface de la boîte à outils, puis sur le bouton Surface dégradée de la barre de propriétés et faites glisser une couleur de la palette vers la poignée vectorielle interactive d’un objet.
| Pour créer une surface dégradée |
|
| 1 . | Sélectionnez un objet. |
| 2 . | Cliquez sur l’outil interactif Surface |
| 3 . | Pour sélectionner un type de surface dégradée, cliquez sur l’un des boutons suivants : |
| • | Surface dégradée linéaire |
| • | Surface dégradée elliptique |
| • | Surface dégradée conique |
| • | Surface dégradée rectangulaire |
| 4 . | Cliquez sur le point nodal de début, ouvrez le sélecteur de Couleur de nœud de la barre de propriétés, puis choisissez une couleur. |
| 5 . | Cliquez sur le point nodal de fin, ouvrez le sélecteur de Couleur de nœud de la barre de propriétés, puis choisissez une couleur. |
| 6 . | Déplacez le curseur Milieu pour définir le point qui sera considéré comme le milieu des deux couleurs. |
| 7 . | Dans le menu fixe Propriétés, cliquez sur le bouton Enregistrer comme nouveau |
|
Sélectionnez le point nodal correspondant, puis entrez une valeur dans la zone Transparence du point nodal.
|
|||||||
|
Cliquez deux fois sur la bande de couleurs, à l’endroit même où vous souhaitez ajouter un point nodal. Une fois le nouveau point nodal sélectionné, ouvrez le sélecteur Couleur du point nodal et choisissez une couleur.
|
|||||||
|
Faites glisser le point nodal correspondant vers un nouvel emplacement, au-dessus de la bande de couleur, ou saisissez une valeur dans la zone Position du point nodal dans le menu fixe Propriétés.
|
|||||||
|
Cliquez sur le bouton Disposition
Cliquez sur le bouton Inverser la surface
|
|||||||
|
Entrez une valeur dans la zone Accélération de la barre de propriétés.
|
|||||||
|
Cliquez sur le bouton Lissage
|
|||||||
|
Sélectionnez les deux nœuds ou le point médian entre eux, dans la zone Surface du menu fixe Propriétés, et choisissez une option de direction de dégradé :
|
|||||||
|
Dans le menu fixe.Propriétés, cliquez sur la flèche
|
|||||||
|
Entrez une valeur dans la zone Incliner.
|
|||||||
|
Entrez une valeur dans la zone Faire pivoter.
|
|||||||
|
Cochez la case Mise à l’échelle et inclinaison libres.
|
|||||||
|
Cochez la case Remplir en zigzags.
|
|||||||
|
Cochez la case Surimprimer la surface.
|
Vous pouvez également appliquer une surface dégradée personnalisée en cliquant sur l’outil interactif Surface dans la boîte à outils, puis en faisant glisser les couleurs de la palette affichée dans la fenêtre du document sur les poignées vectorielles interactives de l’objet. Pour mélanger des couleurs, sélectionnez l’une des poignées vectorielles interactives, maintenez la touche Ctrlenfoncée et cliquez sur une couleur de la palette.
| Pour modifier la qualité d’impression et d’affichage d’une surface dégradée |
|
| 1 . | Sélectionnez un objet auquel une surface dégradée a été appliquée. |
| 2 . | Dans le menu fixe Propriétés, cliquez sur la flèche |
| 3 . | Cliquez sur le bouton Étapes pour déverrouiller les étapes de dégradé, puis entrez une valeur dans la zone Étapes. |
| Plus cette valeur est élevée, plus la transition est régulière entre les couleurs. |
Lorsque la zone Étapes de dégradé est verrouillée, le nombre d’étapes de la surface dégradée imprimée est déterminé par la valeur spécifiée dans la boîte de dialogue Impression. Pour plus d’informations sur la définition des étapes d’une surface dégradée en vue de l’impression, reportez-vous à la section Ajustement d’un travail d’impression.
| Pour définir la qualité d’affichage des surfaces dégradées |
|
| 1 . | Cliquez sur Outils |
| 2 . | Dans le volet gauche de la boîte de dialogue qui s’affiche, cliquez sur Affichage. |
| 3 . | Entrez une valeur dans la zone Afficher les étapes de dégradé. |
Les fonctionnalités documentées dans l'Aide sont disponibles dans la version complète de CorelDRAW Graphics Suite 2020. Certaines fonctionnalités peuvent ne pas être disponibles dans cette version du produit.