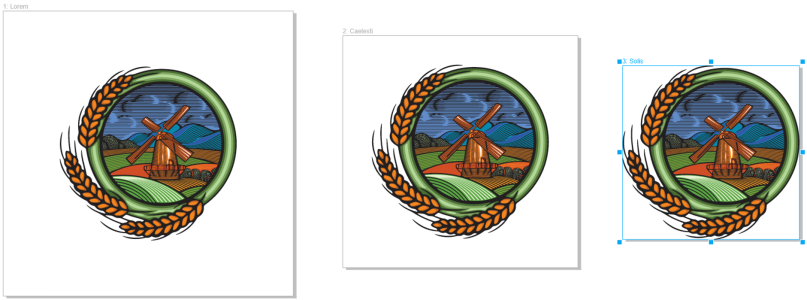Resize pages
CorelDRAW provides multiple ways to change the width and height of a page. When working in single page view, you can resize a page by specifying new dimensions or choosing a different preset. When working in multipage view, you can also resize pages interactively in the drawing window. To resize a page along a single axis, drag the center handles. The change in size occurs simultaneously in two opposite directions. To resize a page along two axes and maintain the page proportions, drag a corner handle. The aspect ratio of width and height is constrained by default.
Dragging the top and bottom center handles lets you scale a page vertically.
Dragging the left and right center handles lets you scale a page horizontally.
Dragging the corner handles lets you scale the page in both directions by maintaining the page proportions.
The maximum page size is 1800 by 1800 inches. In multipage view, the dimensions of all pages combined cannot exceed the maximum viewport size.
You can also resize pages to accommodate content on local layers without having to manually change the page width and height using the Autofit Page button on the property bar. Optionally, you can set the distance between the page edges and your artwork.
To remove excess padding around an object on a page (left), the page is resized to the bounds of the object with a 1-inch margin (middle) and with no margin (right).
To resize a page
The maximum page size is 1800 by 1800 inches.
In multipage view, the dimensions of all pages combined cannot exceed the maximum viewport size (1800 inches.)
You can also resize a page by selecting a page and choosing a preset from the Presets list box on the property bar.
In multipage view, you can also resize multiple pages by selecting the pages and dragging the control handles in the drawing window.
To autofit a page
Content on master layers is ignored.
The Autofit Page button is disabled if there are no objects on local layers.