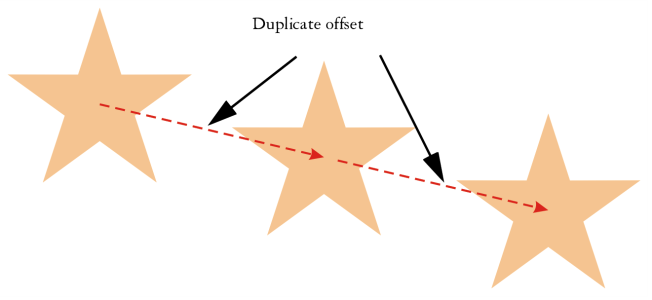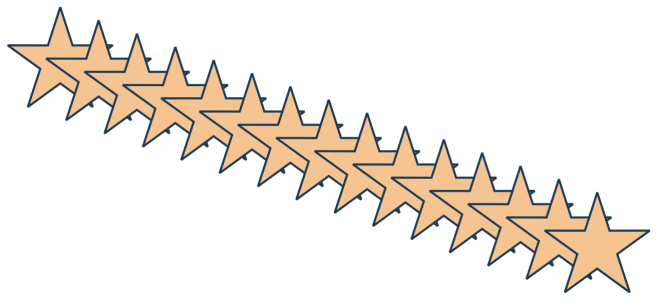Copiar, duplicar y eliminar objetos
CorelDRAW permite copiar objetos de varias formas. Cuando un objeto deja de ser necesario, puede eliminarse.
El objeto se puede cortar o copiar para colocarlo en el Portapapeles y luego pegarlo en un dibujo u otra aplicación. Si se corta un objeto, éste se coloca en el Portapapeles y se elimina del dibujo. Si se copia un objeto, éste se coloca en el Portapapeles, pero el original se mantiene en el dibujo.
Si se duplica un objeto, se coloca una copia del mismo directamente en la ventana de dibujo y no se utiliza el Portapapeles. La duplicación de objetos es más rápida que la operación de cortar y pegar. Cuando se duplica un objeto, hay una distancia entre el objeto original y el duplicado a lo largo de los ejes X e Y. Esta distancia, conocida como descentrado de duplicado, se puede cambiar en el cuadro de diálogo Opciones.
Es posible aplicar una transformación, como una rotación, un cambio de tamaño o una inclinación, al duplicado de un objeto y mantener intacto el objeto original. Si decide conservar el objeto original, puede eliminar el duplicado.
Puede crear varias copias de un objeto simultáneamente, a la vez que especifica su posición, sin necesidad de utilizar el Portapapeles. Por ejemplo, puede distribuir las copias del objeto horizontalmente, a la izquierda o la derecha del objeto original, o puede distribuir las copias verticalmente, por encima o por debajo del objeto original. Puede especificar el espaciado entre copias del objeto o puede especificar el valor de descentrado al que se crean las copias, unas en relación con otras.
Puede usar otros métodos para crear copias de objetos rápidamente, sin necesidad de usar el Portapapeles. Puede utilizar el símbolo más (+) del teclado numérico para colocar una copia de un objeto encima del objeto original o puede crear copias al instante presionando la Barra espaciadora o haciendo clic mientras lo arrastra.
Para cortar o copiar un objeto
Puede cortar o copiar un objeto haciendo clic en el objeto y luego haciendo clic en Cortar o Copiar.
Para pegar un objeto en un dibujo
Puede utilizarse este procedimiento para copiar un objeto proveniente de otra aplicación.
Para pegar un objeto procedente de un formato de archivo no compatible o para especificar las opciones para el objeto pegado, haga clic en Editar ![]() Pegado especial. Si desea obtener más información sobre cómo pegar objetos de otras aplicaciones, consulte la sección Enlazar e incorporar objetos.
Pegado especial. Si desea obtener más información sobre cómo pegar objetos de otras aplicaciones, consulte la sección Enlazar e incorporar objetos.
Para duplicar un objeto
La duplicación de un objeto es útil para crear sombras recortables para dispositivos tales como cortadores de vinilo y trazadores.
Puede también duplicar un objeto seleccionado presionando las teclas Ctrl + D.
Para cambiar el descentrado de duplicado predeterminado, haga clic en Diseño ![]() Opciones de documento. En la página General, escriba valores en los Horizontal y Vertical.
Opciones de documento. En la página General, escriba valores en los Horizontal y Vertical.
Para crear copias de un objeto en una ubicación específica
Varias copias de un objeto se han descentrado a una distancia especificada.
Puede acceder a la ventana acoplable Paso y repetición si presiona Ctrl + Mayús + D.
Para crear copias de objetos rápidamente
Para transformar el duplicado de un objeto
Es posible borrar una transformación seleccionando un objeto y haciendo clic en Objeto ![]() Borrar transformaciones.
Borrar transformaciones.
Para eliminar un objeto
Para recuperar un objeto eliminado, debe utilizar el comando Deshacer. Si desea obtener más información, consulte la sección Operaciones de deshacer, rehacer y repetir acciones.
También puede eliminar un objeto seleccionándolo y presionando la tecla Supr.