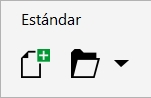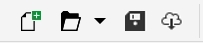Personalizar las barras de herramientas y otras barras de comandos
Es posible personalizar la posición y la presentación de las barras de herramientas. Por ejemplo, puede mover una barra de herramientas o cambiar su tamaño, así como decidir si se muestra o no. Los términos "barras de herramientas" y "barras de comandos" se usan indistintamente en la interfaz de usuario y en la documentación de la aplicación.
Las barras de herramientas pueden estar acopladas o flotantes. Al acoplar una barra de herramientas, ésta se fija al borde de la ventana de aplicación. Al desacoplar una barra de herramientas, ésta se separa de dicho borde, por lo que flota y puede desplazarse con facilidad. Las barras de herramientas personalizadas se pueden crear, cambiar de nombre y eliminar. Para personalizarlas, puede añadir, quitar y organizar los elementos que contienen. Respecto a su aspecto, puede cambiar el tamaño de los botones, así como mostrar imágenes, títulos o ambos elementos. También es posible reemplazar las imágenes de los botones de las barras de herramientas.
Para mover, acoplar y desacoplar una barra de herramientas, se utiliza el área de arrastre de la misma.
|
|
|
|
Barra de tareas desacoplada y desbloqueada |
Se identifica mediante una línea discontinua en el borde superior o izquierdo de la barra de herramientas. |
|
Barra de herramientas flotante |
Es la barra de título. Si el título no se muestra, el área de arrastre se identifica mediante una línea discontinua en el borde superior o izquierdo de la barra de herramientas. |
|
Si no quiere mover las barras de herramientas acopladas por error, puede bloquearlas. Las barras de herramientas bloqueadas no tienen ninguna línea de puntos a lo largo de su borde izquierdo.
Una barra de herramientas bloqueada
Los procedimientos de este tema se aplican a las barras de herramientas, así como a otras barras de comandos, tales como la barra de menús, la barra de propiedades, la barra de estado, la caja de herramientas y la barra de menús contextual.
Para personalizar la posición y visualización de las barras de herramientas

|
|
|
Mover una barra de herramientas |
Desbloquee la barra de herramientas, haga clic en su área de arrastre y arrástrela hasta la nueva posición. |
Acoplar una barra de herramientas |
Haga clic en el área de arrastre de la barra de herramientas y arrástrela hasta cualquier borde de la ventana de aplicación. |
Desacoplar una barra de herramientas |
Desbloquee la barra de herramientas, haga clic en su área de arrastre y arrástrela separándola del borde de la ventana de aplicación. |
Cambiar el tamaño de una barra de herramientas flotante |
Sitúe el cursor sobre el borde de la barra de herramientas y arrástrelo con ayuda de las flechas de dirección. |
Ocultar o mostrar una barra de herramientas |
Haga clic en Herramientas  Opciones Opciones  Personalización Personalización. Haga clic en Barras de comando y desactive o active la casilla de verificación situada junto al nombre de la barra de herramientas. |
Restablecer la configuración predeterminada de una barra de herramientas |
Haga clic en Herramientas  Opciones Opciones  Personalización Personalización. Haga clic en Barras de comandos, seleccione una barra de herramientas y, a continuación, haga clic en Restablecer. |

Las barras de herramientas acopladas no pueden moverse cuando están bloqueadas. Si desea obtener información sobre cómo desbloquear las barras de herramientas, consulte la sección Para bloquear o desbloquear barras de herramientas.
Para añadir, eliminar o cambiar de nombre una barra de herramientas personalizada

|
|
|
Añadir una barra de herramientas personalizada |
Haga clic en Herramientas  Opciones Opciones  Personalización Personalización. Haga clic en Barras de comandos, haga clic en Nueva y escriba un nombre en la lista Barras de comandos. Cierre el cuadro de diálogo. Con las teclas Alt + Ctrl presionadas, arrastre una herramienta o un botón en la ventana de la aplicación hasta la nueva barra de herramientas. También puede arrastrar los comandos desde la lista Comandos del cuadro de diálogo Opciones. |
Eliminar una barra de herramientas personalizada |
Haga clic en Herramientas  Opciones Opciones  Personalización Personalización. Haga clic en Barras de comandos, seleccione una barra de herramientas y, a continuación, haga clic en Eliminar. |
Cambiar el nombre de una barra de herramientas personalizada |
Haga clic en Herramientas  Opciones Opciones  Personalización Personalización. Haga clic en Barras de comandos, haga clic en el nombre de la barra de comandos personalizada para seleccionarla y, a continuación, haga clic en él una vez más para acceder al modo de edición. Escriba un nombre nuevo. |
Para añadir, quitar y colocar un elemento de una barra de herramientas

1
Haga clic en
Herramientas  Opciones
Opciones  Personalización
Personalización.
2
En el panel izquierdo del cuadro de diálogo
Opciones, haga clic en
Comandos.
3
Elija una categoría de comandos en el cuadro de lista superior.
4
Arrastre un elemento desde la lista hasta una barra de herramientas en la ventana de aplicación.
Si desea quitar un elemento de una barra de herramientas, arrástrelo fuera de la barra.
5
En la ventana de aplicación, arrastre el elemento hasta otra posición de la barra de herramientas.
Si desea mover un elemento desde una barra de herramientas a otra, arrastre el icono del elemento desde una barra a la otra.

Para copiar un elemento de una barra de herramientas en otra, mantenga presionada la tecla Ctrl mientras lo arrastra. Si el cuadro de diálogo Opciones no está abierto, debe mantener presionadas las teclas Alt + Ctrl.
Para modificar el aspecto de una barra de herramientas

1
Haga clic en
Herramientas  Opciones
Opciones  Personalización
Personalización.
2
En el panel izquierdo del cuadro de diálogo
Opciones, haga clic en
Barras de comandos.
3
Para cambiar el tamaño del botón en todas las barras de herramientas, elija un tamaño en el cuadro de lista
Tamaño de botón global.
4
Haga clic en el nombre de una barra de herramientas de la lista.
5
Elija un tamaño de botón en el cuadro de lista
Tamaño del área
Propiedades de botón.
6
En el cuadro de lista
Estilo del área
Propiedades del botón, elija una de las siguientes opciones:
•
Título a la derecha de la imagenSi desea ocultar el título en la barra de herramientas flotante, desactive la casilla
Mostrar título en barra de herramientas flotante.

Para restablecer la configuración predeterminada de una barra de herramientas incorporada, haga clic en Restablecer.
Para bloquear todas las barras de herramientas, active la casilla de verificación Bloquear barras de herramientas.
Para reemplazar la imagen de un botón de una barra de herramientas

1
Haga clic en
Herramientas  Opciones
Opciones  Personalización
Personalización.
2
En el panel izquierdo del cuadro de diálogo
Opciones, haga clic en
Comandos.
3
Elija una categoría de comandos en el cuadro de lista superior.
4
Haga clic en un comando de la barra de herramientas.
5
Haga clic en la ficha
General.
6
En el área
Icono, haga clic en
Explorar y desplácese hasta el icono que desee utilizar.

La imagen debe tener la extensión .ico.

Es posible restablecer la configuración predeterminada de las imágenes de los botones de una barra de herramientas. Para ello, haga clic en Restaurar predeterminado.
Para bloquear o desbloquear barras de herramientas

•
Haga clic en
Ventana  Barras de herramientas
Barras de herramientas  Bloquear barras de herramientas
Bloquear barras de herramientas.
El comando
Bloquear barras de herramientas se activa cuando aparece junto a él una marca de verificación. Cuando inicie la aplicación por primera vez, las barras de tareas se bloquearán de forma predeterminada.

Las barras de herramientas flotantes no pueden ser bloqueadas.

También puede bloquear o desbloquear barras de herramientas haciendo clic con el botón derecho del ratón sobre una barra de herramientas y seleccionando Bloquear barras de herramientas.