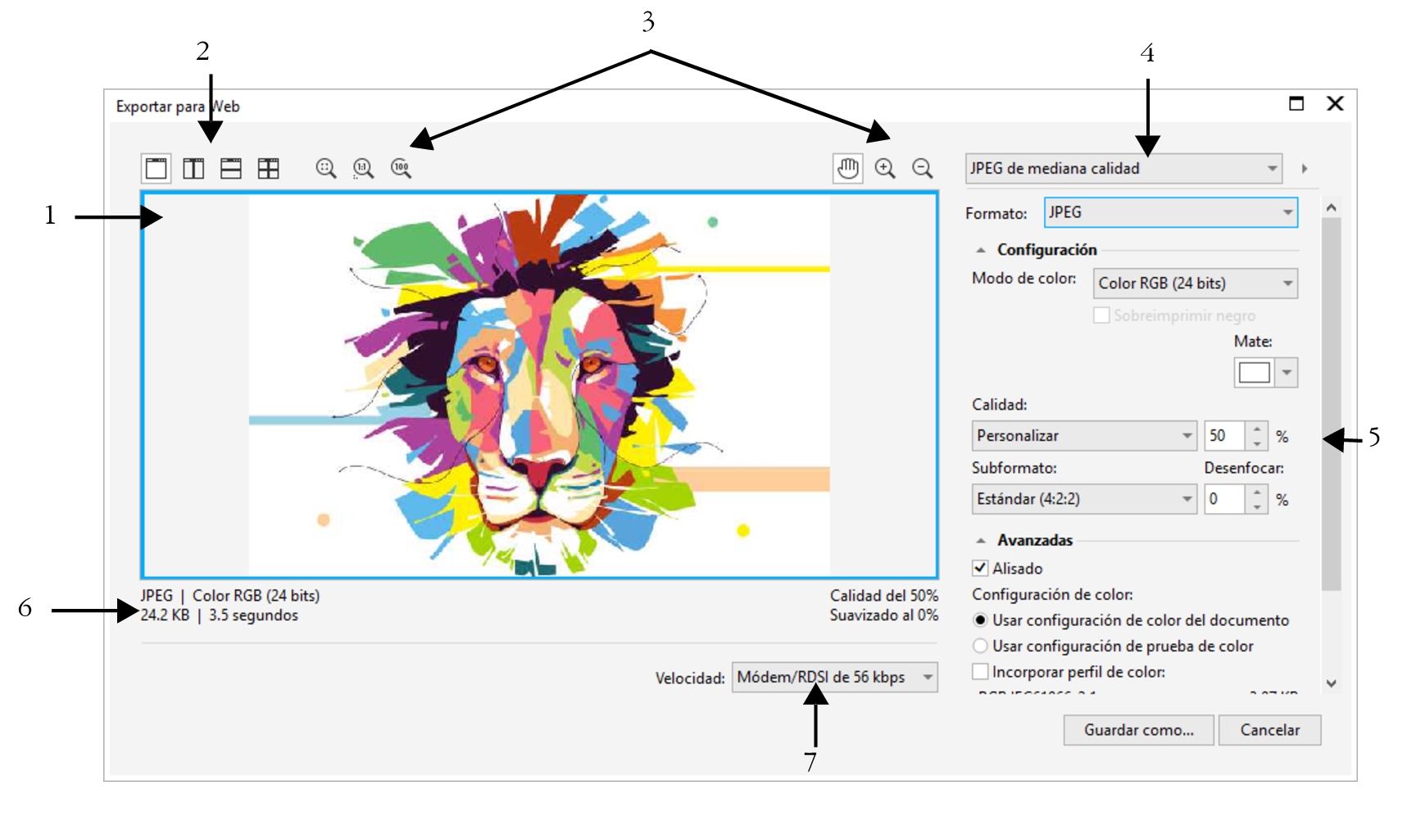Exportar mapas de bits para Internet
CorelDRAW le permite exportar documentos a los siguientes formatos de archivo compatibles con Internet: GIF, PNG y JPEG.
Durante la configuración de opciones de exportación, puede previsualizar las imágenes con cuatro configuraciones diferentes. Esta posibilidad permite comparar distintos formatos de archivo, la configuración predeterminada, la velocidad de descarga, la compresión, el tamaño de archivo, la calidad de imagen y el rango de color. Además, en las ventanas de previsualización se puede examinar la imagen previsualizada mediante la aplicación de zoom y la visualización panorámica.
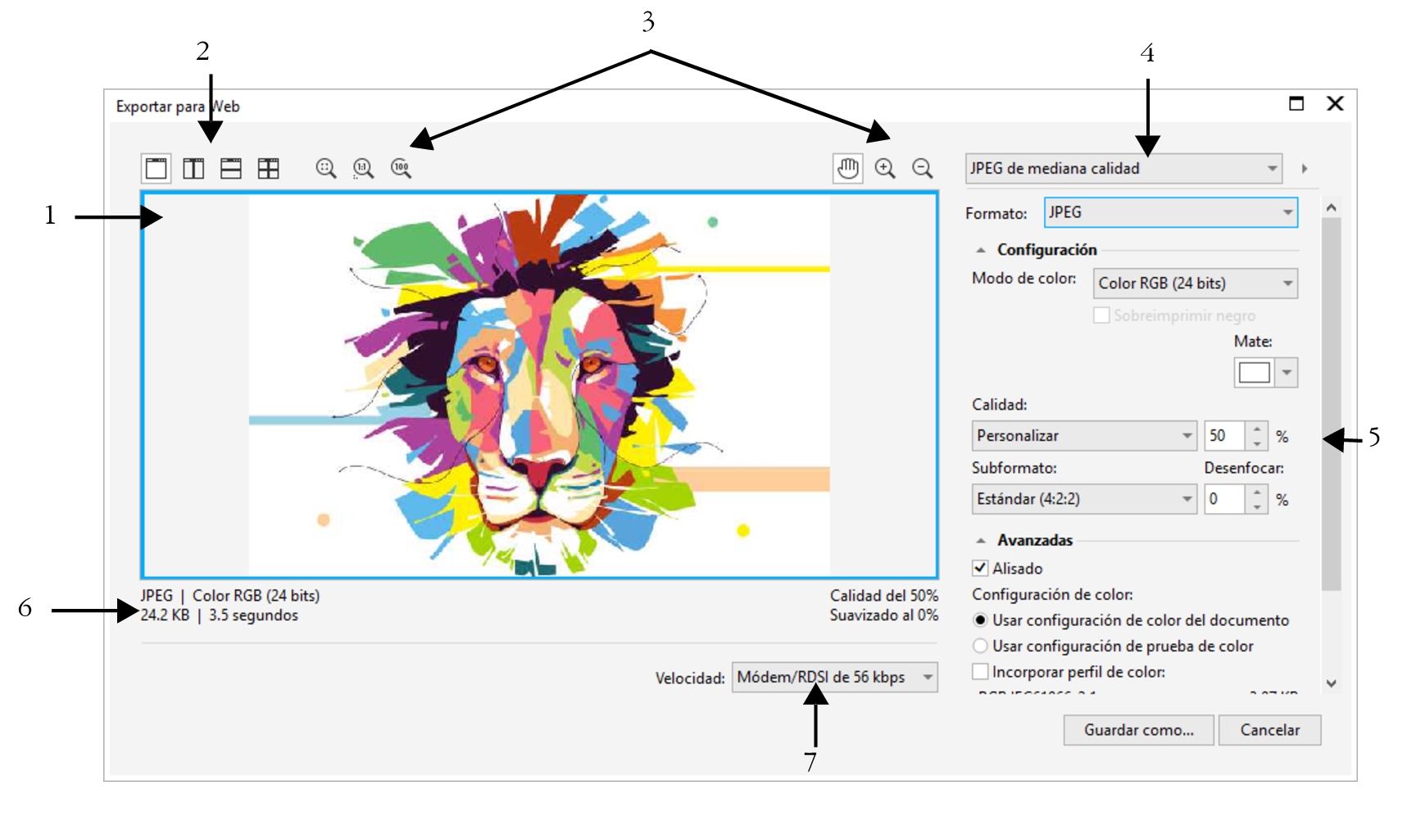
|
|
|
1. Ventana de previsualización |
Muestra una presentación preliminar del documento. |
2. Modos de previsualización |
Le permiten previsualizar los ajustes en un marco normal o dividido. |
3. Herramientas de zoom y visualización panorámica |
Le permiten aplicar zoom para aumentar y reducir un documento en la ventana de previsualización, desplazarse en una imagen a un nivel de zoom mayor de 100% y ajustar una imagen a la ventana de previsualización. |
4. Cuadro de lista de preestablecidos |
Le permite elegir configuraciones de preestablecidos para un formato de archivo. |
5. Configuración de exportación |
Le permite personalizar opciones de configuración de exportación, como color, opciones de visualización y tamaño. |
6. Información de formato |
Le permite visualizar información de formato del archivo, disponible para todos los marcos de previsualización. |
7. Cuadro de lista Velocidad |
Le permite elegir una velocidad de Internet para guardar el archivo. |
Puede exportar archivos compatibles con Internet utilizando opciones de configuración preestablecidas. De esta forma podrá optimizar el archivo sin necesidad de modificar opciones de configuración individuales. También puede personalizar la configuración para producir un resultado específico. Puede por ejemplo ajustar el color, la calidad de visualización y el tamaño de archivo.
Elección de un formato de archivo compatible con Internet
La tabla siguiente le resultará de gran utilidad a la hora de elegir un formato de archivo compatible con Internet.
|
|
|
|
|
Dibujos de líneas, texto, imágenes con pocos colores o bordes marcados, como imágenes escaneadas en blanco y negro o logotipos. El formato GIF ofrece varias opciones gráficas avanzadas, como fondos transparentes, imágenes entrelazadas y animaciones. También le permite crear paletas personalizadas para la imagen. |
|
|
Varios tipos de imágenes, como fotos y dibujos de línea. El formato de archivo PNG (a diferencia de los formatos GIF y JPEG) es compatible con el canal alpha. Esto le permitirá guardar imágenes transparentes con resultados óptimos. |
|
|
Fotos e imágenes escaneadas. Los archivos JPEG son archivos comprimidos que almacenan una aproximación de una imagen, dando como resultado una pequeña pérdida de datos, aunque en la mayoría de los casos la calidad de las fotografías no se ve afectada. Es posible elegir la calidad de la imagen al guardarla: cuanto más alta sea la calidad, mayor será el tamaño del archivo. |
Exportación de documentos basados en paletas
Los documentos basados en paletas, como GIF o archivos PNG de 8 bits con paletas, posibilitan que los píxeles conserven su valor de color exacto. Le permiten por lo tanto controlar la visualización de colores en el archivo exportado. Los documentos basados en paletas también le permiten añadir transparencia a un archivo eligiendo un color en la imagen y haciéndolo transparente. Si desea obtener información, consulte la sección Exportar objetos con colores y fondos transparentes.
Para ajustar la previsualización de la exportación de objetos

1
Haga clic en
Archivo  Exportar para
Exportar para  Web
Web.
2
Realice una o más acciones de la siguiente tabla.
|
|
|
Ver el mapa de bits en un solo marco de previsualización |
Haga clic en el botón Previsualización a pantalla completa  . |
Ver dos versiones del mapa de bits en marcos adyacentes |
Haga clic en el botón Dos previsualizaciones verticales  . |
Ver las dos versiones del mapa de bits con un marco colocado encima del otro |
Haga clic en el botón Dos previsualizaciones horizontales  . |
Ver cuatro versiones del mapa de bits en marcos separados |
Haga clic en el botón Cuatro vistas previas  . |
Ajustar un mapa de bits en la ventana de previsualización |
Haga clic en el botón Zoom para encajar  . |
Mostrar cada píxel de los datos de imagen en un píxel en la pantalla |
Haga clic en el botón Ampliar píxel 1:1  . |
Ver un mapa de bits a tamaño real |
Haga clic en el botón Zoom a tamaño real  . |
Desplazarse a otra área del mapa de bits |
Utilizando la herramienta Mano  , arrastre la imagen hasta que quede visible el área que le interese. |
|
|
Haga clic en la ventana de previsualización con las herramientas Aumentar  o Reducir  . |
Cambiar las opciones de visualización del objeto en un marco de previsualización |
Haga clic en un marco y seleccione las opciones de configuración de exportación deseadas. |
Para exportar un mapa de bits compatible con Internet

1
Haga clic en
Archivo  Exportar para
Exportar para  Web
Web.
2
En la esquina superior derecha del cuadro de diálogo
Exportar para Web, elija la configuración preestablecida deseada en el cuadro de lista
Preestablecido.
Si desea modificar la configuración preestablecida, puede hacerlo utilizando las opciones de exportación del cuadro de diálogo.
3
Haga clic en
Guardar como.
4
Elija la unidad y la carpeta en la que desea guardar el archivo.
5
Escriba un nombre en el cuadro
Nombre de archivo.
|
|
|
|
|
Elija un modo de color en el cuadro de lista Modo de color del área Configuración. Esta opción no está disponible para el formato de archivo GIF. |
Incorporar el perfil de color |
En el área Avanzado, active la casilla Incorporar perfil de color. |

Puede elegir una velocidad de conexión Internet del cuadro de lista Velocidad en la parte inferior del cuadro de diálogo.
Para exportar a un formato compatible con Internet, también puede hacer clic en Archivo  Exportar y elegir un formato de archivo del cuadro de lista Guardar como tipo.
Exportar y elegir un formato de archivo del cuadro de lista Guardar como tipo.
Para cambiar el tamaño de un objeto al exportar un mapa de bits compatible con Internet

•
En el área
Transformación del cuadro de diálogo
Exportar para web, realice una o más tareas de la tabla siguiente.
|
|
|
Elegir una unidad de medida para el mapa de bits |
Elija una unidad de medida en el cuadro de lista Unidades. |
Especificar las dimensiones del mapa de bits |
Escriba valores en los cuadros de control Altura y Anchura. |
Cambiar el tamaño del mapa de bits a un porcentaje de su tamaño original |
Escriba valores en los cuadros de control Anchura % y Altura %. |
Evitar la distorsión manteniendo la proporción entre la anchura y la altura del mapa de bits |
Active la casilla Mantener proporción. |
Especificar la resolución del mapa de bits |
Escriba un valor en el cuadro Resolución. |
Mantener el tamaño del archivo almacenado en el disco duro al cambiar la resolución del mapa de bits |
Active la casilla de selección Mantener tamaño. |
Para personalizar las opciones de exportación de mapa de bits JPEG

1
En el cuadro de diálogo
Exportar para Web, seleccione
JPEG en el cuadro de lista
Formato.
2
Realice una o más acciones de la siguiente tabla.
|
|
|
Controlar la calidad del documento |
En el área Configuración, elija una opción de calidad del cuadro de lista Calidad o escriba un valor de porcentaje. |
Elegir una configuración de codificación |
Elija una opción en el cuadro de lista Subformato del área Configuración. |
Desenfocar la transición entre píxeles adyacentes de color diferente |
En el área Configuración, escriba un valor en el cuadro Desenfoque. |
Cargar el archivo JPEG de forma gradual en ciertos exploradores Web para que solo se muestren partes de la imagen antes de que se cargue por completo |
En el área Avanzado, active la casilla Progresivo. |
Utilizar el método de codificación óptimo para generar el tamaño de archivo JPEG más pequeño posible |
En el área Avanzado, active la casilla Optimizar. |
|
|
|
Aplicar la configuración de color del documento |
En el área Avanzado, active la opción Usar configuración de color del documento. |
Aplicar la configuración de prueba de color al documento |
En el área Avanzado, active la opción Usar configuración de prueba de color. |
Activar la sobreimpresión de negro al exportar a CMYK |
En el área Configuración, active la casilla Sobreimprimir negro. |
Aplicar un color mate al fondo del objeto para que los bordes de objetos alisados se mezclen más fácilmente |
En el área Configuración, abra el selector de color Mate y haga clic en un color. |
Para especificar las opciones de calidad de visualización para la exportación de mapas de bits compatibles con Internet

•
En el cuadro de diálogo
Exportar para Web, realice una o varias tareas de la siguiente tabla.
|
|
|
Aplicar un color mate al fondo del objeto para que los bordes de objetos alisados se mezclen más fácilmente |
En el área Configuración, abra el selector de color Mate y haga clic en un color. |
Suavizar los bordes del objeto |
En el área Avanzado, active la casilla Alisado. |
Cargar el archivo de forma gradual en ciertos exploradores Web para que solo se muestren partes de la imagen antes de que se cargue por completo |
En el área Avanzado, active la casilla Entrelazado. Esta opción no está disponible para el formato de archivo JPEG. |
Para especificar la configuración de color para la exportación de mapas de bits basados en paletas compatibles con Internet

•
En el cuadro de diálogo
Exportar para Web, realice una o varias tareas de la siguiente tabla.
|
|
|
|
|
Elija un modo de color en el cuadro de lista Modo de color del área Configuración. Esta opción no está disponible para el formato de archivo GIF. |
Elegir una paleta de colores |
Elija una paleta de colores en el cuadro de lista Paleta de colores del área Configuración. Esta opción solo está disponible para los formatos de archivo GIF o PNG con paleta (8 bits). |
Especificar una configuración y cantidad de tramado |
En el área Configuración, elija una opción de tramado del cuadro de lista Tramado y escriba un valor en el cuadro. Esta opción solo está disponible para los formatos de archivo GIF o PNG con paleta (8 bits). |
Incorporar el perfil de color |
En el área Avanzado, active la casilla Incorporar perfil de color. |
|
|
|
Cargar una paleta de colores |
Haga clic en la flecha junto al cuadro de lista Paleta de colores del área Configuración y, a continuación, haga clic en Cargar paleta. Esta opción solo está disponible para los formatos de archivo GIF o PNG con paleta (8 bits). |
Muestrear un color y añadirlo a una paleta de colores |
En el área Configuración, haga clic en Cuentagotas y, a continuación, haga clic en la ventana de dibujo para elegir un color. En el área Configuración, haga clic en el botón Añadir el color muestreado a la paleta  . Esta opción solo está disponible para los formatos de archivo GIF o PNG con paleta (8 bits). |
Añadir o modificar colores |
En la paleta de colores, haga doble clic en una muestra de color. Esta opción solo está disponible para los formatos de archivo GIF o PNG con paleta (8 bits). |
Elegir el número de colores que desea mostrar |
Elija un valor en el cuadro de lista Número de colores del área Configuración. Esta opción solo está disponible para los formatos de archivo GIF o PNG con paleta (8 bits). |
Eliminar un color de la paleta de colores |
En el área Configuración, haga clic en un color de la paleta de colores y en el botón Borrar el color seleccionado. Esta opción solo está disponible para los formatos de archivo GIF o PNG con paleta (8 bits). |

También puede añadir transparencia a un documento basado en paletas eligiendo un color de la imagen y haciéndolo transparente. Si desea obtener información, consulte la sección Exportar objetos con colores y fondos transparentes.
![]() Exportar y elegir un formato de archivo del cuadro de lista Guardar como tipo.
Exportar y elegir un formato de archivo del cuadro de lista Guardar como tipo.