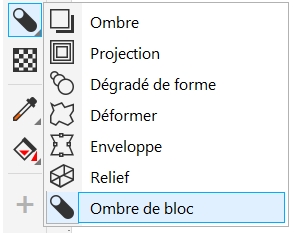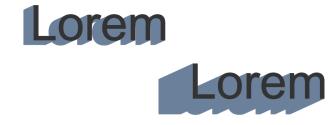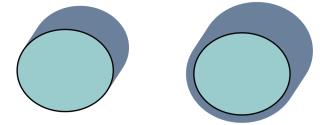Ajouter des ombres de bloc
L’outil Ombre de bloc de CorelDRAW vous permet d’ajouter des ombres unies aux objets et au texte. Contrairement aux ombres portées et au relief, les ombres de bloc sont constituées de lignes simples, ce qui les rend idéales pour la composition d’enseignes et la sérigraphie.
L’outil Ombre de bloc se trouve dans le menu contextuel Outil interactif.
Vous pouvez régler la profondeur et la direction d’une ombre de bloc, et modifier sa couleur. Une ombre de bloc peut contenir des trous, que vous pouvez toutefois retirer pour obtenir un objet courbe uni.
Par défaut, une ombre de bloc est générée à partir du contour de l’objet. Vous pouvez également choisir d’ignorer les contours et de démarrer l’ombre de bloc à partir du bord de l’objet. L’effet de cette option est particulièrement utile lorsque l’objet a un contour épais. Vous pouvez de plus étendre une ombre de bloc générée à partir du contour de l’objet.
En haut : Texte original. Dans la rangée du bas, différentes ombres de bloc sont ajoutées au texte. En bas à gauche : L’ombre de bloc s’étend à partir du contour de l’objet. Au milieu : L’ombre de bloc ne tient pas compte des contours. En bas à droite : L’ombre de bloc est étendue.
Si vous prévoyez d’imprimer ou d’exporter votre document, vous pouvez spécifier les paramètres de l’ombre de bloc pour l’adapter à vos besoins. Par exemple, vous pouvez définir une ombre de bloc pour la surimpression, c’est-à-dire pour qu’elle s’imprime par-dessus les objets sous-jacents. De même, il est possible de supprimer les zones de chevauchement entre l’objet et son ombre de bloc lors de l’exportation ou de l’impression du document.
Vous pouvez supprimer les ombres de bloc des objets à tout moment.
Pour ajouter une ombre de bloc
Vous ne pouvez pas ajouter une ombre de bloc à une image bitmap mise en forme à l’aide d’une enveloppe.
Pour modifier une ombre de bloc
|
En haut : Une ombre de bloc avec des trous d’ombre. En bas : La même ombre de bloc avec les trous d’ombre supprimés. |
|
Pour définir des options d’impression et d’exportation pour les ombres de bloc
|
La ligne du bas montre une ombre de bloc qui a été découpée pour supprimer la zone où le texte et l’ombre de bloc se chevauchent. |