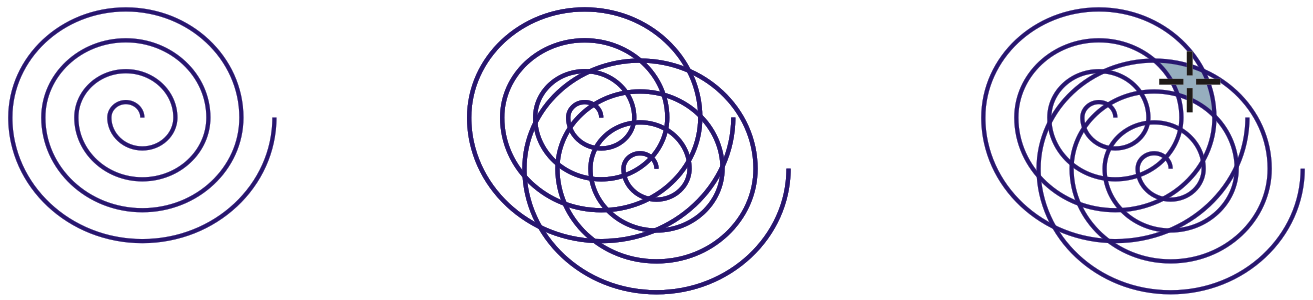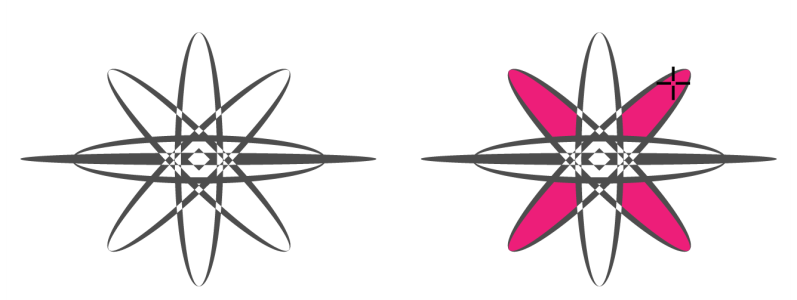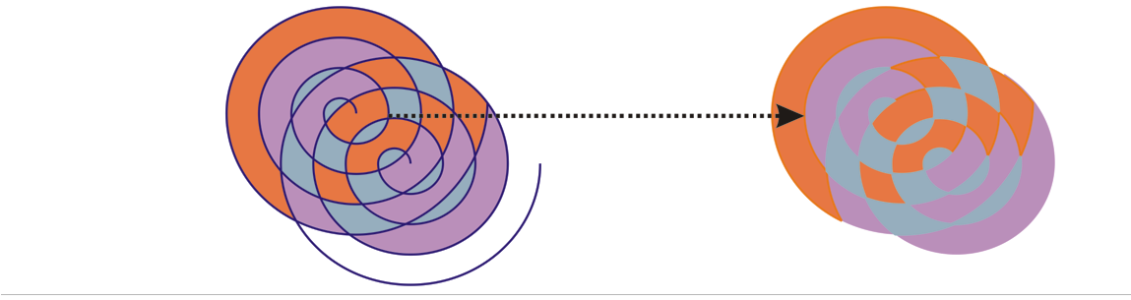Appliquer des surfaces à des zones
L’outil Surface intelligente permet d’appliquer des surfaces à des zones fermées. Contrairement aux autres outils de surface, qui se limitent aux objets, l’outil Surface intelligente détecte les bords d’une zone, à partir desquels il crée un tracé fermé de manière à pouvoir remplir cette zone. Si, par exemple, vous tracez une ligne à main levée qui s’entrecoupe pour former des boucles, l’outil Surface intelligente peut détecter les bords de ces boucles puis les remplir.
Dans l’exemple ci-dessus, la spirale initiale a été dupliquée et la copie décalée pour former des zones fermées qu’il est possible de remplir au moyen de l’outil Surface intelligente.
Utilisation de l’outil Surface intelligente pour remplir les zones fermées
En créant un tracé autour de la zone, l’outil Surface intelligente forme en fait un nouvel objet qu’il est possible de remplir, de déplacer, de copier ou de modifier. Dès lors, l’outil peut servir à deux fins différentes : remplir une zone ou créer un nouvel objet à partir d’une zone.
Bien qu’il serve principalement à remplir des zones, l’outil Surface intelligente permet également de créer de nouveaux objets. Dans l’exemple ci-dessus, les objets de départ, c’est-à-dire les deux spirales (à gauche), ont été supprimées (à droite) ; en revanche, les surfaces ont été conservées dans la mesure où chaque zone remplie est en fait un objet.
Vous pouvez appliquer la surface et le contour par défaut à cette zone, utiliser la barre de propriétés pour définir une couleur de surface spécifique et un contour précis ou créer un contour sans surface.
Lorsque vous appliquez l’outil Surface intelligente sur des zones auxquelles des surfaces sont déjà appliquées, tenez compte des points suivants :
Pour appliquer une surface à une zone fermée
Si vous cliquez en dehors de la zone fermée, un objet est créé à partir de tous les objets de la page et les options de surface et de contour sélectionnées dans la barre de propriétés lui sont appliquées.
L’épaisseur du contour est centrée sur le tracé d’un objet. Étant donné que l’outil Surface intelligente détecte les tracés et non les contours, les contours épais apparaissent partiellement recouverts par le nouvel objet. Pour révéler les contours d’origine, changez l’ordre d’empilage des objets. Pour plus d’informations sur le changement de l’ordre d’empilage des objets, reportez-vous à la section Pour déplacer un objet dans l’ordre d’empilage.