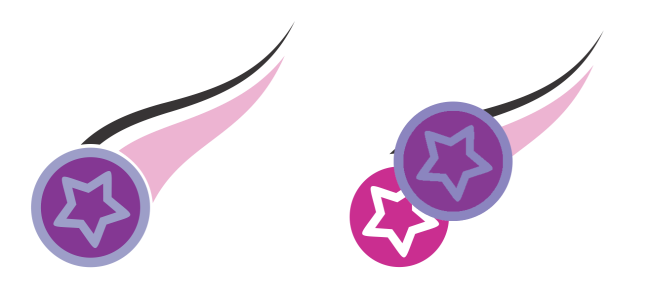Copier, geler et supprimer des transparences
Vous pouvez copier une transparence d’un objet à l’autre. Lorsque vous souhaitez appliquer une même transparence à d’autres objets d’un dessin ou modifier simultanément les attributs de transparence de plusieurs objets, vous pouvez enregistrer les paramètres de transparence sous forme de style. Pour plus d’informations sur les styles, reportez-vous à la section Styles et jeux de styles.
Lorsque vous placez une transparence sur un objet, vous pouvez le geler. Ainsi, la vue de l’objet se déplace en même temps que la transparence.
Vous pouvez également supprimer la transparence d’un objet.
Lorsque la transparence est gelée, la vue de l’objet se déplace avec elle.
Pour copier une transparence à partir d’un autre objet
Pour geler le contenu d’une transparence
La vue de l’objet qui se trouve sous la transparence se déplace avec elle. Cependant, l’objet lui-même demeure inchangé.