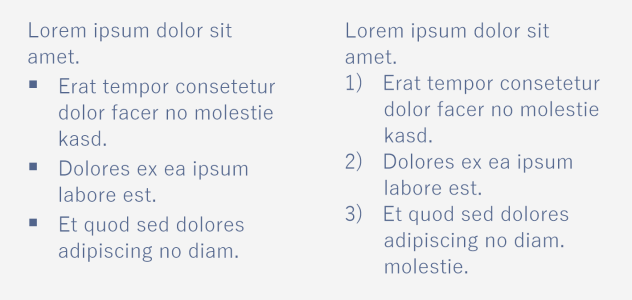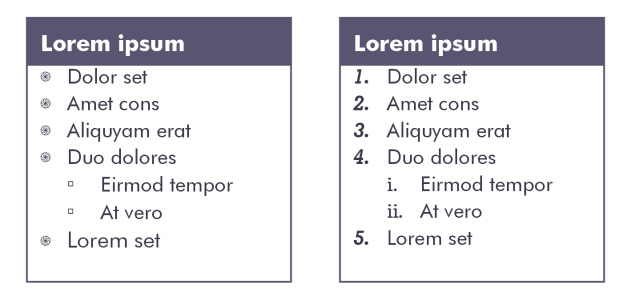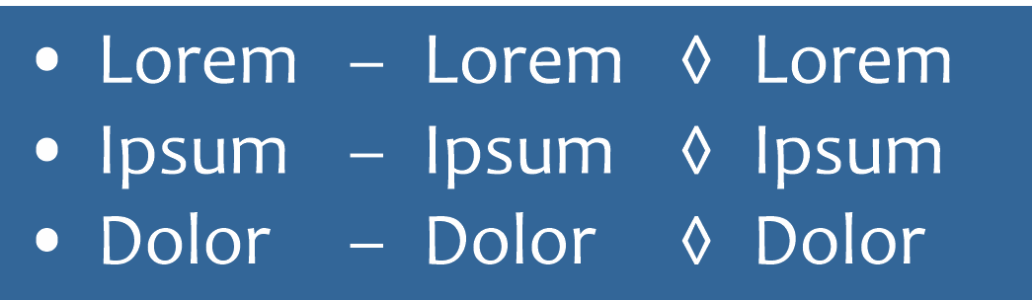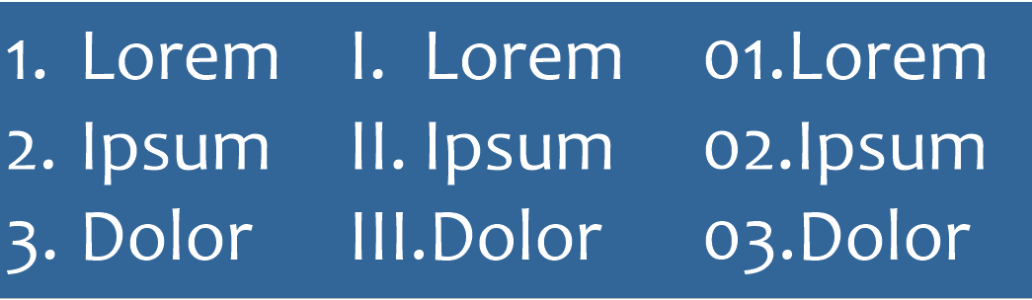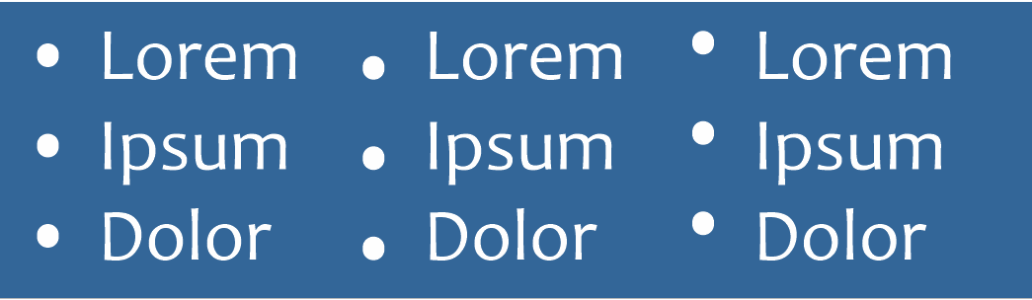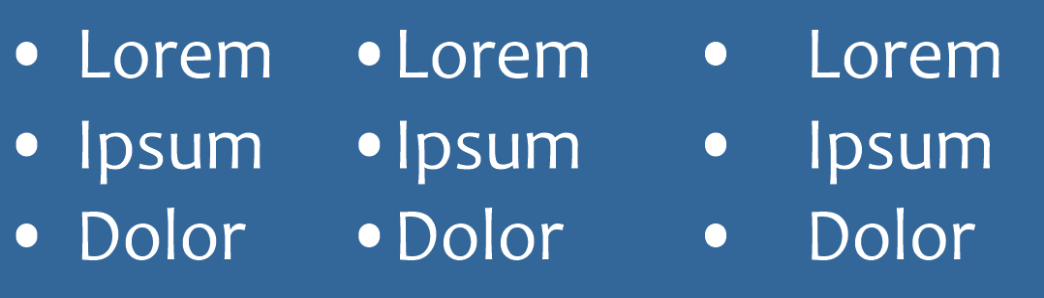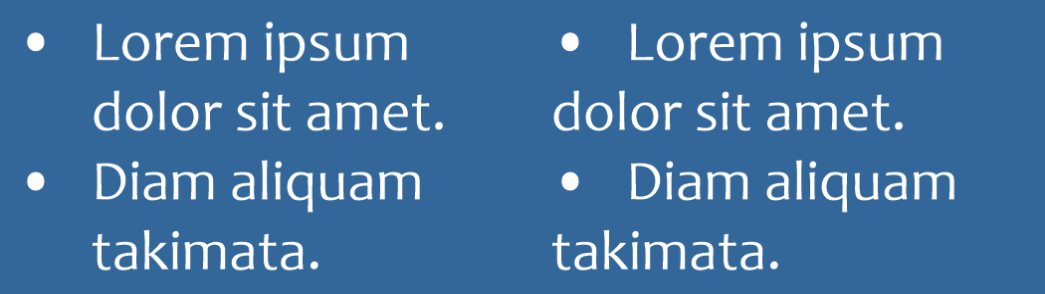Créez des listes à puces et à numéros
Vous pouvez utiliser des listes à puces et à numéros pour formater du texte courant, et vous pouvez créer des listes à l’intérieur de listes (listes à plusieurs niveaux).
Trois paragraphes ont été convertis en liste à puces (à gauche) et en liste à numéros (à droite).
En outre, vous pouvez personnaliser des listes et un ou plusieurs niveaux dans des listes à plusieurs niveaux. CorelDRAW vous permet de modifier les puces et les numéros en changeant leur taille, leur position et leur distance par rapport au texte et à l’encadré de texte. Par défaut, le premier niveau des listes hérite des propriétés de police du texte courant. Toutefois, vous pouvez modifier la police des puces et des numéros et choisir parmi une large gamme de glyphes à utiliser comme puces. Pour personnaliser le formatage des numéros, vous pouvez choisir parmi de nombreux styles prédéfinis et vous pouvez spécifier un suffixe et un préfixe pour les numéros.
Une liste à puces personnalisée (à gauche) et une liste à numéros (à droite)
Pour réutiliser des listes personnalisées, vous pouvez les enregistrer en tant que style de paragraphe. Vous pouvez supprimer le formatage de la liste à puces et de la liste à numéros à tout moment.
Vous pouvez également modifier l’espacement entre les éléments d’une liste. Pour plus d’informations, reportez-vous à la section Pour ajuster l’interlignage.
Pour créer une liste à puces ou à numéros
|
Pour mettre un élément de liste en retrait, cliquez sur l’élément avec l’outil Texte
|
|
|
Sélectionnez la puce ou le numéro à l’aide de l’outil Texte
|
Vous pouvez également accéder aux boutons Liste à puces et Liste à numéros
depuis la section Paragraphe du menu fixe Propriétés, du menu fixe Texte et de la boîte de dialogue Modifier le texte.
Vous pouvez également démarrer une liste à puces ou à numéros à partir de zéro en créant un encadré de texte courant et en cliquant sur le bouton Liste à puces ou Liste à numéros
de la barre de propriétés.
Pour personnaliser une liste à puces ou à numéros
|
Décochez la case Utiliser la police de paragraphe, puis choisissez une police dans la zone de liste Police.
|
|
|
Pour ajouter un caractère avant le numéro, saisissez un préfixe dans la zone Préfixe. Pour ajouter un caractère après le numéro, saisissez un préfixe dans la zone Suffixe.
Exemples de styles numériques. Un préfixe et un suffixe ont été ajoutés aux numéros de la troisième liste. |
|
|
Valeurs de décalage de la ligne de base en points de gauche à droite : 0, -3, 3 |
|
|
Définition de la distance entre les puces et le texte de liste |
|
|
À gauche : La case Aligner les lignes d’un élément de liste est décochée. À droite : La même case est décochée. |
|
Les puces ou numéros sont insérés au début de chaque nouvelle ligne précédée d’un retour.
Vous pouvez également créer une liste personnalisée à partir d’un texte courant qui n’a pas encore été formaté en tant que liste. Sélectionnez le texte courant, cochez la case Liste dans la boîte de dialogue Puces et numérotation, puis activez l’option Puces ou Numéros. Effectuez, au choix, l’une des étapes répertoriées dans le tableau précédent.
Vous pouvez ajuster l’espacement entre les paragraphes à puces en augmentant ou en réduisant l’espace avant ou après un paragraphe. Pour plus d’informations, reportez-vous à la section Pour ajuster l’espacement entre les paragraphes.