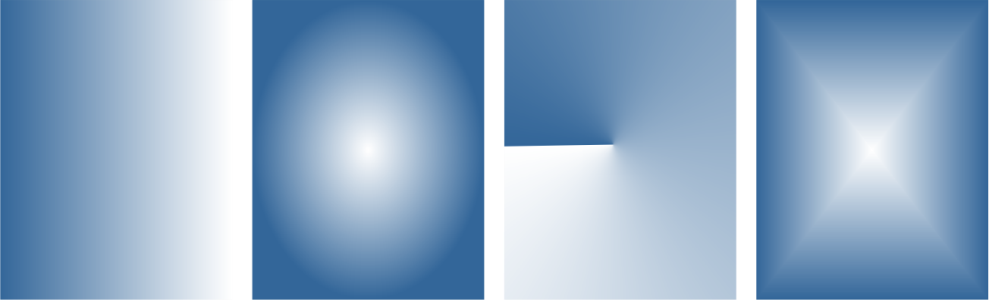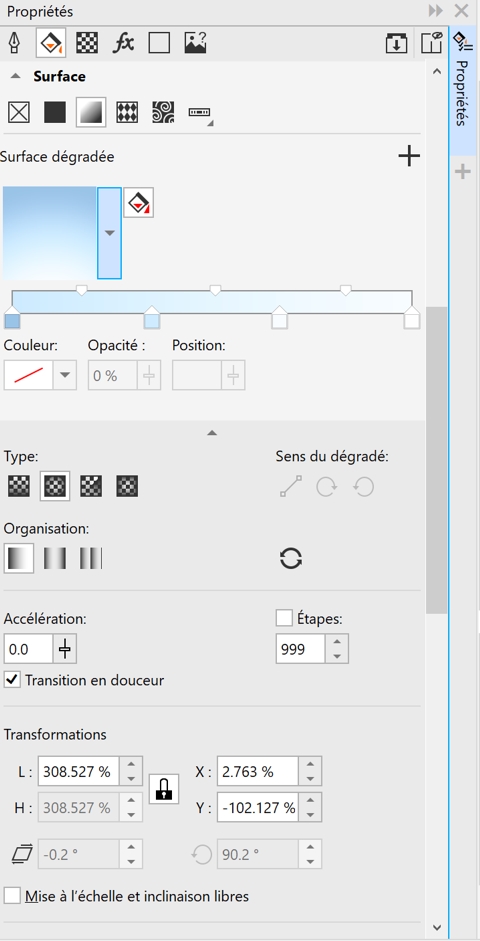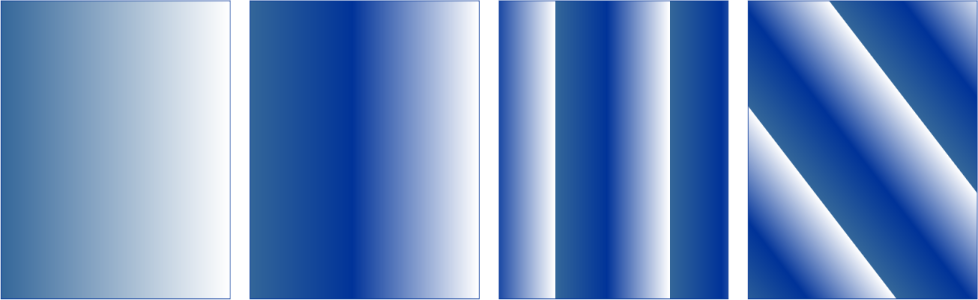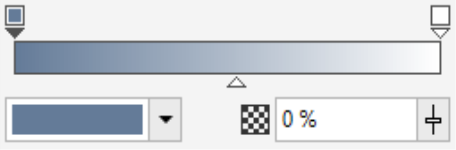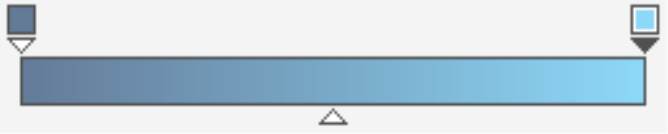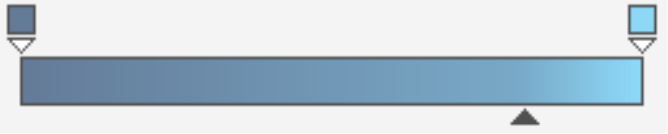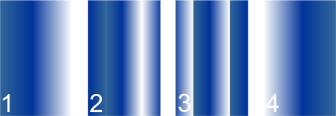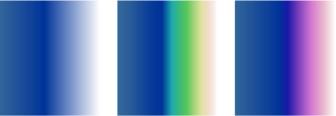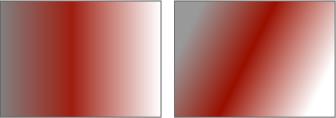Surfaces dégradées
Une surface dégradée consiste en une progression régulière entre deux couleurs (ou plus) ajoutant de la profondeur à un objet. Les surfaces dégradées sont aussi appelées surfaces dégradées progressives.
Il existe quatre types de surfaces dégradées : linéaire, elliptique, conique et rectangulaire. Une surface dégradée linéaire suit une ligne droite à travers l’objet, une surface dégradée conique donne l’illusion de lumière au contact d’un cône, une surface dégradée elliptique suit des ellipses concentriques à partir du centre de l’objet et une surface dégradée rectangulaire suit des rectangles concentriques à partir du centre de l’objet.
Il existe quatre types de surfaces dégradées (de gauche à droite) : linéaire, elliptique, conique et rectangulaire.
L’application vous fournit un ensemble de surfaces dégradées disponibles. Vous pouvez parcourir les surfaces dégradées disponibles, effectuer une recherche par mot-clé, marquer les surfaces dans vos favoris et les trier. Vous pouvez également télécharger des packs de surfaces supplémentaires. Pour plus d’informations, reportez-vous à la section Rechercher et afficher des surfaces et des transparences.
Vous pouvez modifier les surfaces dégradées en fonction de vos besoins et créer vos propres surfaces. Les surfaces dégradées peuvent contenir deux couleurs ou plus, qui peuvent être placées n’importe où dans la progression des couleurs. Vous pouvez définir les attributs de la surface tels que la direction des dégradés de couleurs, l’angle, le point central et le milieu de la surface. Vous pouvez également définir la largeur et la hauteur de la surface sous forme de pourcentage de celles de l’objet. De plus, vous pouvez lisser, incliner, faire pivoter, répéter et appliquer une symétrie à une surface.
Vous pouvez modifier les propriétés de la surface dans le menu fixePropriétés.
De gauche à droite : Objet avec une surface à dégradé linéaire appliquée. Une autre couleur est ajoutée à la surface. La surface est redimensionnée à 50 % de la largeur et de la hauteur de l’objet, puis répétée et mise en miroir. Enfin, la surfacé est pivotée à 45 degrés.
Après avoir modifié une surface dégradée, vous pouvez l’enregistrer afin de la réutiliser ultérieurement. Pour plus d’informations, reportez-vous à la section Enregistrer des surfaces et des transparences.
Vous pouvez ajuster la qualité d’impression et d’affichage d’une surface dégradée en spécifiant le nombre d’étapes de dégradé. Par défaut, le réglage des étapes de dégradé est verrouillé de sorte que la qualité d’impression de la surface dégradée soit déterminée en fonction de la valeur indiquée dans les paramètres d’impression et que la qualité d’affichage soit déterminée en fonction de la valeur par défaut que vous avez choisie. Cependant, vous pouvez déverrouiller le réglage des étapes de dégradé et indiquer une valeur qui s’applique à la fois à la qualité d’impression et à la qualité d’affichage de la surface. Pour plus d’informations sur la définition des étapes d’une surface dégradée en vue de l’impression, reportez-vous à la section Ajustement d’un travail d’impression.
Pour appliquer une surface dégradée
Pour plus d’informations sur la façon de rechercher les surfaces dans le sélecteur Surface, consultez Pour rechercher, filtrer et trier des surfaces et transparences.
Vous pouvez également appliquer une surface en cliquant sur une miniature de surface dans le sélecteur Surface. Cette action applique la surface sans fermer le sélecteur Surface.
Pour ajouter une couleur à une surface dégradée, cliquez sur l’outil interactif Surface de la boîte à outils, puis sur le bouton Surface dégradée de la barre de propriétés et faites glisser une couleur de la palette vers la poignée vectorielle interactive d’un objet.
Pour créer une surface dégradée
|
Cliquez sur le bouton Disposition
L’effet de répétition et de mise en miroir ne peut être vu que si la surface est plus petite que l’objet. L’illustration suivante montre une surface par défaut (1), la même surface redimensionnée, puis répétée et mise en miroir (2), la surface redimensionnée et répétée (3), et la surface inversée (4). |
|
|
Sélectionnez les deux nœuds ou le point médian entre eux, dans la zone Surface du menu fixe Propriétés, et choisissez une option de direction de dégradé :
• Dégradé de couleurs linéaire : permet d’effectuer un dégradé entre les couleurs de début et de fin en suivant un tracé direct à travers la roue chromatique.
• Dégradé de couleurs dans le sens horaire : permet de fondre les couleurs le long d’un tracé horaire dans la roue chromatique.
• Dégradé de couleurs dans le sens antihoraire : permet de fondre les couleurs le long d’un tracé antihoraire dans la roue chromatique.
Les options de dégradé de couleurs suivantes sont illustrées ci-dessous de gauche à droite : Dégradé de couleurs linéaire, dégradé de couleurs dans le sens horaire, dégradé de couleurs dans le sens antihoraire. |
|
|
Pour plus d’informations, reportez-vous à la section Combinaison d’objets.
|
|
Vous pouvez également appliquer une surface dégradée personnalisée en cliquant sur l’outil interactif Surface dans la boîte à outils, puis en faisant glisser les couleurs de la palette affichée dans la fenêtre du document sur les poignées vectorielles interactives de l’objet. Pour mélanger des couleurs, sélectionnez l’une des poignées vectorielles interactives, maintenez la touche Ctrl enfoncée et cliquez sur une couleur de la palette.
Pour modifier la qualité d’impression et d’affichage d’une surface dégradée
Lorsque la zone Étapes de dégradé est verrouillée, le nombre d’étapes de la surface dégradée imprimée est déterminé par la valeur spécifiée dans la boîte de dialogue Impression. Pour plus d’informations sur la définition des étapes d’une surface dégradée en vue de l’impression, reportez-vous à la section Ajustement d’un travail d’impression.