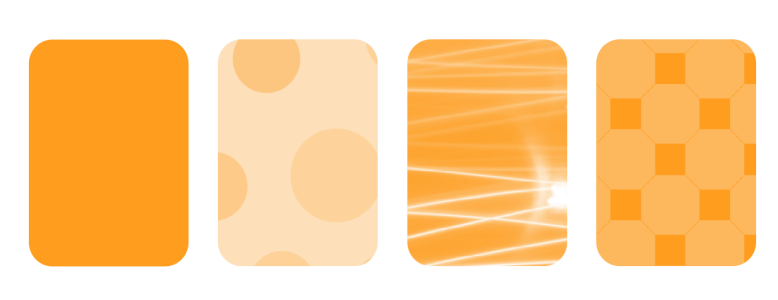Transparence à motif
Il existe trois types de transparence à motif : motif vectoriel, motif bitmap et motif bicolore.
Les transparences à motif vectoriel sont des images composées de lignes et de surfaces à la place de points de couleur comme pour les images bitmap. Ces graphiques vectoriels sont plus réguliers et plus complexes que les images bitmap. Ils sont en outre plus faciles à manipuler.
Les transparences à motif bitmap sont des images couleur composées de motifs constitués de pixels clairs et foncés ou de différentes couleurs dans un tableau rectangulaire.
Les transparences à motif bicolore sont des images simples composées de pixels activés ou désactivés. Les seules couleurs incluses dans l’image sont celles que vous avez choisies.
De gauche à droite : Objet d’origine avec une transparence à motif vectoriel, motif bitmap et motif bicolore appliquée.
Vous pouvez choisir des transparences à motif à partir d’une bibliothèque personnelle ou partagée. Vous pouvez parcourir les motifs de transparence disponibles, effectuer une recherche par mot-clé, marquer les motifs dans vos favoris et trier les motifs. Vous pouvez également télécharger des packs de surfaces supplémentaires, qui peuvent être utilisés en tant que motifs de transparences. Pour plus d’informations, reportez-vous à la section Rechercher et afficher des surfaces et des transparences.
Vous pouvez modifier les transparences à motif en fonction de vos besoins. Par exemple, vous pouvez créer des motifs homogènes et ajuster leurs paramètres, tels que la configuration des pixels le long du bord de la mosaïque, ainsi que la luminosité, la luminance et le contraste des couleurs du motif.
Vous pouvez également créer vos propres motifs. Vous pouvez par exemple créer des motifs à partir de zones de l’espace de travail ou d’images que vous avez importées. Les motifs vectoriels et bitmap se composent d’unités plus petites appelées mosaïques. Selon la taille de l’objet, la transparence est constituée d’une ou plusieurs mosaïques. qui se répètent en remplissant l’objet pour créer le motif.
Après avoir modifié ou créé une transparence à motif, vous pouvez l’enregistrer afin de la réutiliser ultérieurement. Pour plus d’informations, reportez-vous à la section Enregistrer des surfaces et des transparences.
Pour appliquer une transparence à motif vectoriel ou bitmap
Pour plus d’informations sur la façon de rechercher les transparences dans le sélecteur Transparence, consultez Pour rechercher, filtrer et trier des surfaces et transparences.
Pour n’appliquer la transparence qu’à la surface ou au contour de l’objet, cliquez sur le bouton Surface ou Contour
.
Vous pouvez également cliquez sur l’outil Transparence dans la boîte à outils et utiliser les commandes de la barre de propriétés.
Pour modifier une transparence à motif vectoriel ou bitmap
Pour enregistrer la transparence modifiée, cliquez sur le bouton Enregistrer comme nouveau .
Vous pouvez également cliquez sur l’outil Transparence dans la boîte à outils et utiliser les commandes de la barre de propriétés.
Pour incliner les mosaïques ou les faire pivoter, cliquez sur l’outil Transparence dans la boîte à outils, sélectionnez un objet, puis faites glisser les poignées d’inclinaison ou de rotation de façon à modifier l’aspect du motif.
Pour appliquer une transparence à motif bicolore
Pour n’appliquer la transparence qu’à la surface ou au contour de l’objet, cliquez sur le bouton Surface ou Contour
.
Pour modifier le motif, cliquez sur le bouton Modifier la transparence et définissez les paramètres souhaités.
Vous pouvez également cliquez sur l’outil Transparence dans la boîte à outils et utiliser les commandes de la barre de propriétés.