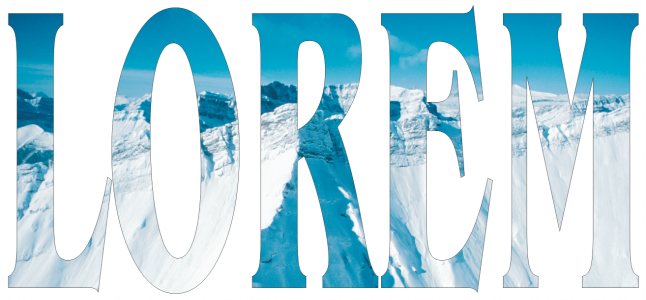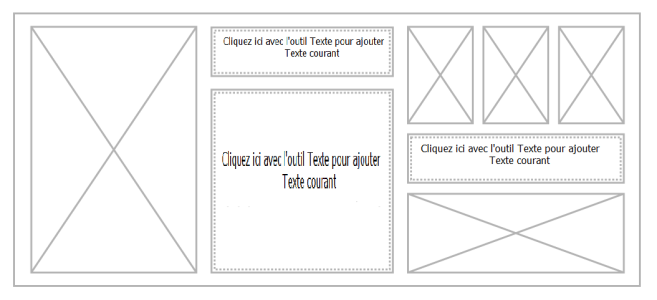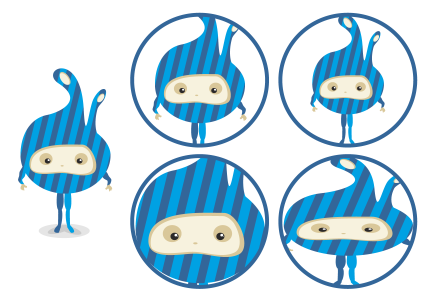Objets PowerClip
CorelDRAW permet de placer des objets vectoriels et des images bitmap, telles que des photos, dans d’autres objets ou contenants. Un contenant peut être n’importe quel objet, par exemple du texte artistique ou un rectangle. Lorsque l’objet est plus grand que le contenant, cet objet (ou contenu) est recadré pour épouser la forme du contenant. Un objet vitrail est alors créé.
Objets avant de devenir des objets PowerClip : du texte artistique et une image bitmap.
Dans l’objet PowerClip, le texte artistique est le contenant et l’image bitmap, le contenu. L’image bitmap est mise en forme en fonction des lettres du texte artistique.
Le rectangle est utilisé comme un cadre et l’arbre est placé à l’intérieur pour créer un objet PowerClip.
Pour créer des objets PowerClip plus complexes, vous pouvez placer un objet PowerClip à l’intérieur d’un autre objet PowerClip afin de créer un objet PowerClip imbriqué. Vous pouvez également copier le contenu d’un objet PowerClip dans un autre objet PowerClip.
Vous pouvez créer un contenant PowerClip vide à partir d’un objet ou reconvertir un contenant PowerClip en objet. Il s’avère utile de créer des contenants PowerClip ou des encadrés de texte vides lorsque vous souhaitez définir la mise en page de votre document avant d’ajouter le contenu. Pour plus d’informations sur les encadrés de texte, reportez-vous à la section Paragraphe de texte. Après avoir créé un contenant PowerClip vide, vous pouvez y ajouter du contenu. Vous pouvez également ajouter du contenu à un contenant PowerClip qui contient déjà un autre objet.
Créer des contenants PowerClip et des encadrés de texte vides est utile lorsque vous souhaitez visualiser votre mise en page avant d’ajouter le contenu.
Après avoir créé un objet PowerClip, vous pouvez sélectionner ou modifier son contenu, ou encore repositionner le contenu à l’intérieur du contenant. Chaque fois qu’un objet PowerClip est sélectionné, une barre d’outils flottante s’affiche.
La barre d’outils PowerClip permet de modifier, de sélectionner, d’extraire, de verrouiller ou de repositionner le contenu à l’intérieur du contenant. La barre d’outils s’affiche chaque fois qu’un objet PowerClip est sélectionné.
Vous pouvez verrouiller le contenu PowerClip afin qu’il se déplace en même temps que le contenant. Pour supprimer ou modifier le contenu d’un objet PowerClip sans affecter le contenant, vous pouvez extraire le contenu.
Vous pouvez définir le comportement par défaut pour faire glisser du contenu dans un contenant PowerClip, pour centrer le nouveau contenu et marquer les contenants PowerClip vides.
Pour créer un objet PowerClip
Vous pouvez également avec cliquer -droit sur un objet ou un groupe d’objets, cliquer sur PowerClip à l’intérieur, puis cliquer sur l’objet à utiliser comme contenant.
Si le contenu est défini à un emplacement qui se trouve à l’extérieur du contenant dans sa position actuelle, il est automatiquement centré à l’intérieur du contenant pour le rendre visible. Pour modifier ce paramètre, cliquez sur Outils ![]() Options
Options ![]() CorelDRAW, choisissez PowerClip dans le volet de gauche et définissez les options de votre choix dans la zone Nouveau contenu auto-centré.
CorelDRAW, choisissez PowerClip dans le volet de gauche et définissez les options de votre choix dans la zone Nouveau contenu auto-centré.
Pour créer un contenant PowerClip vide
Vous pouvez avec cliquer-droit sur l’objet, choisir Type de contenant, puis cliquer sur Créer un contenant PowerClip vide.
Vous pouvez également cliquer sur le bouton Contenant PowerClip de la barre d’outils Disposition. Pour ouvrir la barre d’outils Disposition, cliquez sur Fenêtre ![]() Barres d’outils
Barres d’outils ![]() Disposition.
Disposition.
Pour ajouter du contenu à un contenant PowerClip
Vous pouvez également faire glisser le contenu vers le contenant PowerClip directement depuis le menu fixe Corel CONNECT.
Si le contenu est défini à un emplacement qui se trouve à l’extérieur du contenant dans sa position actuelle, il est automatiquement centré à l’intérieur du contenant pour le rendre visible. Pour modifier ce paramètre, cliquez sur Outils ![]() Options
Options ![]() CorelDRAW, choisissez PowerClip dans le volet de gauche et définissez les options de votre choix dans la zone Nouveau contenu auto-centré.
CorelDRAW, choisissez PowerClip dans le volet de gauche et définissez les options de votre choix dans la zone Nouveau contenu auto-centré.
Pour reconvertir un contenant PowerClip en objet
Le contenu du contenant est supprimé lorsque ce dernier redevient un objet ordinaire. Pour éviter de perdre le contenu, vous pouvez d’abord l’extraire de l’objet PowerClip.
Vous pouvez également cliquer sur le bouton Aucune image de la barre d’outils Disposition. Pour ouvrir la barre d’outils Disposition, cliquez sur Fenêtre ![]() Barres d’outils
Barres d’outils ![]() Disposition.
Disposition.
Pour sélectionner le contenu d’un objet PowerClip
Pour placer du contenu à l’intérieur d’un contenant PowerClip
Les commandes Ajuster proportionnellement, Remplir proportionnellement et Étirer pour remplir permettent de modifier le contenu PowerClip. Le contenu reste modifié même si vous l’extrayez du contenant.
Vous pouvez également positionner le contenu en cliquant sur le bouton Flèche de la barre d’outils PowerClip et sur une commande.
Exemples de contenu PowerClip positionné à l’aide des commandes suivantes : Centrer le contenu (en haut à gauche), Ajuster le contenu proportionnellement (en haut à droite), Remplir le contenant proportionnellement (en bas à gauche) et Étirer le contenu pour remplir le contenant (en bas à droite).
Pour copier le contenu d’un objet PowerClip
Pour modifier le contenu d’un objet vitrail
Pendant la modification du contenu, le contenant s’affiche en mode Fil de fer et ne peut être sélectionné ni modifié.
Vous pouvez également cliquer deux fois sur l’objet PowerClip pour pouvoir le modifier ou sélectionner l’objet PowerClip et cliquer sur le bouton Modifier de la barre d’outils PowerClip. Lorsque vous avez terminé de modifier le contenu, cliquez sur le bouton Terminer.
Pour verrouiller ou déverrouiller le contenu d’un objet PowerClip
Lorsque vous déplacez le contenant alors que le contenu est verrouillé, le contenu ne bouge pas et reste invisible jusqu’à ce que vous déplaciez le contenant au-dessus.
Vous pouvez également cliquer-bouton sur un objet PowerClip et cliquer sur Verrouiller le contenu dans PowerClip, ou encore sélectionner l’objet PowerClip et cliquer sur le bouton Verrouiller le contenu de la barre d’outils PowerClip.
Pour extraire le contenu d’un objet PowerClip
Dans un vitrail imbriqué, vous devez extraire le contenu de chaque niveau.
Vous pouvez également sélectionner l’objet PowerClip et cliquer sur le bouton Extraire le contenu de la barre d’outils PowerClip.