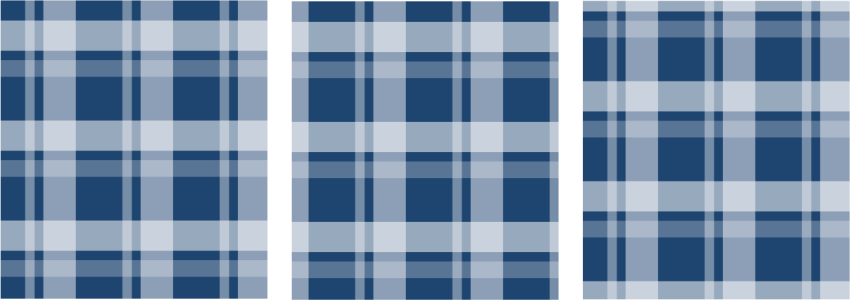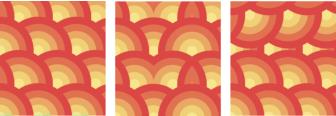Surfaces à motif bitmap et à motif vectoriel
Vous pouvez appliquer une surface à motif vectoriel, bitmap ou bicolore à un objet. Une surface à motif multicolore est un graphique vectoriel plus complexe composé de lignes et de surfaces. Une surface vectorielle peut avoir un arrière-plan coloré ou transparent. Une surface à motif bitmap est une image bitmap dont la complexité est déterminée par sa taille, sa résolution d’image et sa profondeur de bits. Pour plus d’informations sur les surfaces bicolores, reportez-vous à la section Surfaces à motifs bicolores.
CorelDRAW met une collection de motifs vectoriels et bitmap à votre disposition. Vous pouvez parcourir les surfaces à motif disponibles, effectuer une recherche par mot-clé, marquer les surfaces dans vos favoris et les trier. Vous pouvez également télécharger des packs de surfaces supplémentaires. Pour plus d’informations, reportez-vous à la section Rechercher et afficher des surfaces et des transparences.
Exemples de surfaces à motif vectoriel
Exemples de surfaces à motif bitmap
Modification de surfaces à motif
Vous pouvez modifier les surfaces à motif en fonction de vos besoins. Vous pouvez par exemple modifier la taille de la surface à motif ou déplacer le centre du motif vers la gauche ou la droite et le haut ou le bas. CorelDRAW permet aussi de décaler les mosaïques d’une surface.
De gauche à droite : Une surface à motif vectoriel d’origine. Le centre de la mosaïque à motif est déplacé vers la droite (au milieu). Le centre de la mosaïque est déplacé vers le bas (à droite).
Vous pouvez appliquer un effet de miroir à la surface pour que les mosaïques se reflètent les unes dans les autres. Pour qu’un motif change en même temps que l’objet comportant la surface, vous avez la possibilité de configurer la surface pour qu’elle se transforme avec l’objet. Par exemple, si vous agrandissez l’objet, le motif s’agrandit également sans que le nombre de mosaïques n’augmente.
La luminosité et le contraste des motifs bitmap peuvent être ajustés. Vous pouvez également créer un dégradé homogène linéaire ou radial entre les mosaïques à motif bitmap et vous pouvez lisser la transition de couleur entre les mosaïques en faisant correspondre leurs bords. Vous pouvez également ajuster les paramètres de motif, tels que la luminosité, la luminance et le contraste des couleurs du motif.
Création de surfaces de motifs
Vous pouvez également créer vos propres motifs. Les motifs vectoriels et bitmap se composent d’unités plus petites appelées mosaïques. Selon la taille de l’objet, le motif de la surface est constitué d’une ou plusieurs mosaïques. qui se répètent en remplissant l’objet pour créer le motif. Pour créer un nouveau motif, sélectionnez une zone de l’espace de travail à utiliser comme mosaïque ou utilisez une image importée comme source de la mosaïque.
Après avoir modifié un nouveau motif, vous pouvez l’enregistrer afin de le réutiliser ultérieurement. Pour plus d’informations, reportez-vous à la section Enregistrer des surfaces et des transparences.
Pour appliquer une surface à motif vectoriel ou bitmap
Pour plus d’informations sur la façon de rechercher les surfaces dans le sélecteur Surface, consultez Pour rechercher, filtrer et trier des surfaces et transparences.
Vous pouvez également appliquer une surface en cliquant sur une miniature de surface dans le sélecteur Surface. Cette action applique la surface sans fermer le sélecteur Surface.
Pour créer un motif vectoriel ou bitmap à partir de l’espace de travail
Les motifs vectoriels peuvent avoir un arrière-plan transparent ou coloré.
Vous pouvez aussi cliquer sur le bouton Nouvelle source à partir de l’espace de travail et sélectionner une zone du document à utiliser comme source de la mosaïque. Dans ce cas, les paramètres actuellement définis dans la zone Transformations du menu fixe Propriétés seront appliqués au nouveau motif.
Pour créer un motif vectoriel ou bitmap à partir d’une image importée
Pour modifier une surface à motif vectoriel ou bitmap
|
Cette illustration montre une surface à motif (à gauche) mise en miroir horizontalement (au milieu), et verticalement (à droite). |
|
|
Cette illustration montre l’effet d’une réduction de la taille d’une mosaïque de motif. |
|
|
La surface à motif de cette illustration est inclinée de 15 degrés (au milieu) et pivotée de 15 degrés (à droite). |
|
|
Cliquez sur le bouton Décalage entre rangées
Cette illustration montre un décalage de colonne de 50 % (au milieu) et un décalage de rang de 50 % (à droite). |
|
|
Pour plus d’informations, reportez-vous à la section Combinaison d’objets.
|
|
|
Reportez-vous à la section Pour régler les transitions de couleurs, la luminosité et le contraste d’une surface à motif bitmap.
|
Pour incliner les mosaïques ou les faire pivoter, cliquez sur l’outil Surface interactive dans la boîte à outils, sélectionnez un objet, puis faites glisser les poignées d’inclinaison ou de rotation de façon à modifier l’aspect du motif.