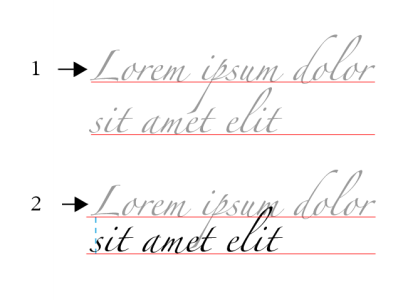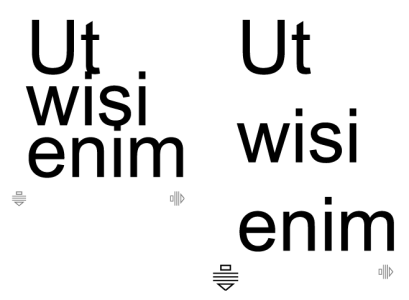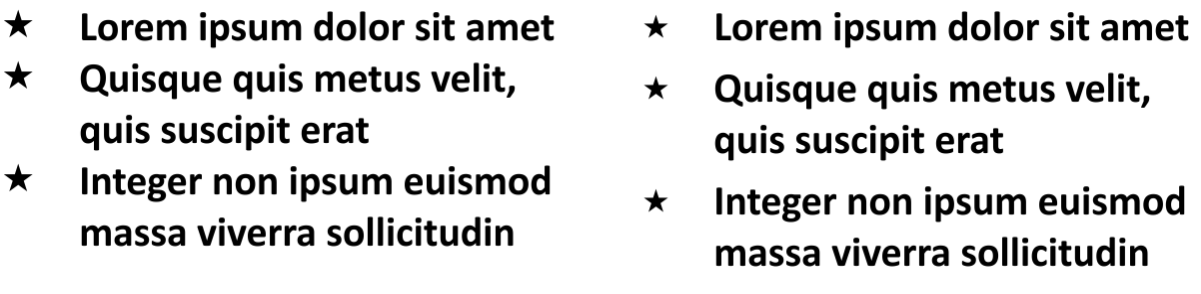行と段落の間隔を調整する
テキストの行の間隔 (「行間隔」とも呼ばれる)を変更できます。
バランスのよい行間隔 (1) は、テキストの判読性を向上します。行間隔が不十分な場合、文字が重なり合って判読性が低下します (2)。
CorelDRAW では、整形ツールを使用してテキスト オブジェクトの行間隔を調整することもできます。
整形ツールで行間隔をプロポーショナルに調整する
段落の間隔を変更できます。これは、テキストを所定の寸法に収めるのに便利です。段落がフレームの最上部または最下部に配置されている場合、この間隔は、段落テキストとフレームとの間には適用されません。
記号付きリストの行間隔 (左) が、段落前後の間隔を調整することで増やされています (右)。
行間隔を調整するには

1
テキスト ツール

を使用して、段落テキストを選択します。
[プロパティ] ドッキング ウィンドウが開いていない場合は、
[ウィンドウ]  ドッキング ウィンドウ
ドッキング ウィンドウ  [プロパティ]
[プロパティ] をクリックします。
2
[プロパティ] ドッキング ウィンドウの
[段落] ボタン

をクリックし、段落に関連するオプションを表示します。
3
[プロパティ] ドッキング ウィンドウで、
[段落] 領域の
[垂直方向の間隔の単位] リスト ボックスから、次の測定単位のいずれかを選択します。
•
文字の高さの % - 文字の高さに対するパーセント値を使用できます。
•
% (ポイント サイズ) - 文字のポイント サイズに対するパーセント値を使用できます。

また、整形ツール  をクリックして、テキスト オブジェクトを選択し、テキスト オブジェクトの左下隅にある [インタラクティブな上下の間隔調整] 矢印
をクリックして、テキスト オブジェクトを選択し、テキスト オブジェクトの左下隅にある [インタラクティブな上下の間隔調整] 矢印  をドラッグする方法でも、行間隔をプロポーショナルに変更できます。
をドラッグする方法でも、行間隔をプロポーショナルに変更できます。
段落の間隔を調整するには

1
テキスト ツール

を使用して、段落テキストを選択します。
[プロパティ] ドッキング ウィンドウが開いていない場合は、
[ウィンドウ]  ドッキング ウィンドウ
ドッキング ウィンドウ  [プロパティ]
[プロパティ] をクリックします。
2
[プロパティ] ドッキング ウィンドウの
[段落] ボタン

をクリックし、段落に関連するオプションを表示します。
3
[プロパティ] ドッキング ウィンドウで、
[段落] 領域の
[垂直方向の間隔の単位] リスト ボックスから、行間隔の測定単位を選択します。
•
段落前の間隔 - 段落テキストの前に挿入する間隔の大きさを指定できます。
•
段落後の間隔 - 段落テキストの後に挿入する間隔の大きさを指定できます。

この手順を使用して、箇条書きの項目の間隔を調整できます。
をクリックして、テキスト オブジェクトを選択し、テキスト オブジェクトの左下隅にある [インタラクティブな上下の間隔調整] 矢印
![]() をドラッグする方法でも、行間隔をプロポーショナルに変更できます。
をドラッグする方法でも、行間隔をプロポーショナルに変更できます。