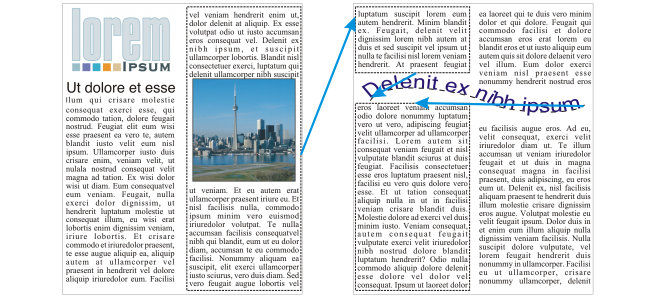段落テキストのフレームを結合/リンクする
テキスト フレームを結合することができます。また、テキスト フレームを、段 (列)、段落、行頭記号、行、単語、文字などの要素に分割することもできます。テキスト フレームを分割するたびに、要素が別々のテキスト フレーム内に入れられます。
テキスト フレームをリンクすると、あるテキスト フレームでオーバーフローしたテキストが別のテキスト フレームに入れられます。リンクされたフレームのサイズや文字のサイズを変更すると、次のテキスト フレームに流れ込むテキストの量が自動的に調整されます。テキスト フレームのリンクは、テキストの入力前でも入力後でもかまいません。
アート テキストは、リンクすることができません。ただし、段落テキストのフレームは、開いたオブジェクトや閉じたオブジェクトにリンクすることができます。フレームを開いたオブジェクト (線など) にリンクすると、線のパスに沿ってテキストが流し込まれます。テキスト フレームを閉じたオブジェクト (長方形など) にリンクすると、テキスト フレームがオブジェクト内に挿入され、オブジェクト内にテキストが流し込まれます。テキストが開いたパスまたは閉じたパスよりも長い場合は、別のフレームまたはオブジェクトにテキストをリンクすることができます。また、複数ページに渡って既存のフレームやオブジェクトをリンクすることも、別のページの同じ位置にリンクされたフレームを作成することもできます。
テキスト フレームをリンクした後、あるオブジェクトやテキスト フレームのテキストを別のオブジェクトやテキスト フレームに流し込むことができます。テキスト フレームまたはオブジェクトを選択したときに表示される青い矢印は、テキストの流れる方向を示します。この矢印の表示と非表示を切り替えることができます。
テキストをリンクし、フレームとオブジェクトの間でテキストを流し込みます。
複数のフレーム間、およびフレームとオブジェクト間のリンクを解除できます。フレームを 2 つしかリンクしていない場合にそのリンクを解除すると、オーバーフローしているテキストは 2 つ目のフレームに残ります。フレームをいくつもリンクしている場合にあるフレームを削除すると、テキストは次のフレームかオブジェクトに流し込まれます。
デフォルトでは、段組み、ドロップ キャップ、行頭記号などの段落フォーマットは、選択したテキスト フレームのみに適用されます。ただし設定を変更して、フォーマットをすべてのリンク フレームに適用したり、選択したすべてのリンク フレームとそれ以降のリンク フレームに適用したりするようにできます。たとえば、1 つのフレーム内のテキストに段組みを適用する場合、リンクされたすべてのフレームのテキストに段組みを適用するかどうかを選択できます。
段落テキストのフレームを結合または分割するには
エンベロープ付きのテキスト フレーム、パスに沿ったテキスト、およびリンクされたテキスト フレームを結合することはできません。
段組みにしているテキスト フレームを最初に選択すると、結合したフレームのテキストも段組みになります。
段落テキストのフレームとオブジェクトをリンクするには
テキスト フレームがリンクしている場合は、[テキスト フロー]タブが のように表示され、青い矢印でテキストの流れる向きが示されます。リンクしたテキストが別のページにある場合、ページ番号と青い破線が表示されます。これらのインジケータの表示と非表示を切り替える方法については、テキスト フレームのフォーマットの環境設定を指定するには.を参照してください。
テキスト フレームを正常にリンクするには、フレームのサイズの自動調整を無効にする必要があります。詳しくは、段落テキストを追加するには.を参照してください。
テキストの流し込み先のテキスト フレームやオブジェクトを変更するには
テキスト フレームまたはオブジェクト間のリンクを解除するには
別のページにあるフレームのリンクを解除できるのは、フレームが見開きページにある場合のみです。
また、テキスト フレームをクリックし、[オブジェクト] ![]() [テキストの分割] をクリックして、リンクを解除することもできます。
[テキストの分割] をクリックして、リンクを解除することもできます。