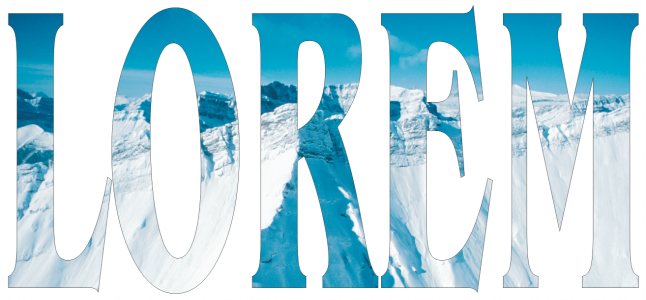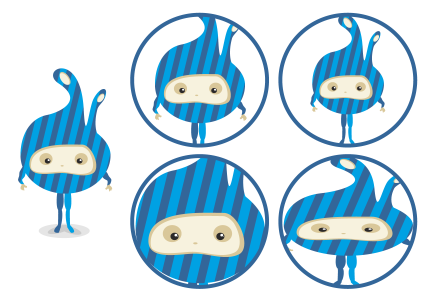パワークリップ オブジェクト
CorelDRAW では、他のオブジェクトやフレームの内側に、ベクトル オブジェクト、および写真のようなビットマップを配置できます。アート テキストや長方形など、どのようなオブジェクトでもフレームとして使用できます。フレームより大きいオブジェクトをフレームに入れると、そのオブジェクト (コンテンツ) はフレームの形状に合わせて切り抜かれます。この操作によって、パワークリップ オブジェクトが作成されます。
パワークリップ オブジェクトになる前のオブジェクト:アート テキストとビットマップ
PowerClip オブジェクト作成後: アート テキストがフレームで、ビットマップがコンテンツです。ビットマップはアート テキストの文字の形になります。
長方形をフレームとして使用し、その内側に樹木を配置して、パワークリップ オブジェクトを作成しています。
PowerClip オブジェクトを別の PowerClip オブジェクトの中に配置することにより、ネストした PowerClip オブジェクトを作成して、より複雑な PowerClip オブジェクトを作成できます。1 つの PowerClip オブジェクトのコンテンツを別の PowerClip オブジェクトにコピーすることもできます。
オブジェクトから空の PowerClip フレームを作成することも、PowerClip フレームをオブジェクトに戻すこともできます。コンテンツを追加する前にドキュメントのレイアウトを決定する場合、空の PowerClip フレームまたはテキスト フレームを作成すると便利です。テキスト フレームについて詳しくは、段落テキスト.を参照してください。空の PowerClip フレームを作成してから、コンテンツを追加できます。また、既にオブジェクトが入っている PowerClip フレームに、さらにコンテンツを追加できます。
コンテンツを追加する前にページ レイアウトを確認する場合、空の PowerClip フレームとテキスト フレームを作成すると便利です。
PowerClip オブジェクトの作成後、コンテンツの選択や編集、またはフレーム内でのコンテンツの再配置ができます。PowerClip オブジェクトを選択すると、常にフロート ツールバーが表示されます。
PowerClip ツールバーでは、フレーム内にあるコンテンツの編集、選択、抽出、または再配置ができます。このツールバーは、PowerClip オブジェクトを選択すると常に表示されます。
たとえば、フレームを移動するとコンテンツも一緒に移動するように、PowerClip コンテンツをロックできます。フレームに影響を与えずに PowerClip オブジェクトのコンテンツの削除や修正を行う場合、コンテンツを抽出できます。
PowerClip フレームにコンテンツをドラッグして、新しいコンテンツを中央に置き、空の PowerClip フレームのマークを付けて、デフォルトの動作を設定できます。
PowerClip オブジェクトを作成するには
また、1 つのオブジェクトまたはオブジェクトのグループを右クリックして [PowerClip の内容] をクリックし、コンテナとして使用するオブジェクトをクリックすることもできます。
コンテンツをフレームの現在位置の外側に配置すると、コンテンツはフレームの中央に自動配置されて表示されます。この設定を変更するには、[ツール] ![]() [オプション]
[オプション] ![]() [CorelDRAW] をクリックし、左側のペインで [パワークリップ] を選択し、[新規コンテンツを自動中央配置] 領域で必要なオプションを設定します。
[CorelDRAW] をクリックし、左側のペインで [パワークリップ] を選択し、[新規コンテンツを自動中央配置] 領域で必要なオプションを設定します。
空の PowerClip フレームを作成するには
また、オブジェクトを右クリックし、[フレーム タイプ] を選択して、[空のPowerClip フレームの作成] をクリックすることもできます。
レイアウト ツールバーの [PowerClip フレーム] ボタンをクリックすることもできます。[レイアウト] ツールバーを開くには、[ウィンドウ] ![]() [ツールバー]
[ツールバー] ![]() [レイアウト] をクリックします。
[レイアウト] をクリックします。
パワークリップ フレームにコンテンツを追加するには
Corel CONNECT ドッキング ウィンドウからコンテンツを直接パワークリップ フレームにドラッグすることもできます。
コンテンツをフレームの現在位置の外側に配置すると、コンテンツはフレームの中央に自動配置されて表示されます。この設定を変更するには、[ツール] ![]() [オプション]
[オプション] ![]() [CorelDRAW] をクリックし、左側のペインで [パワークリップ] を選択し、[新規コンテンツを自動中央配置] 領域で必要なオプションを設定します。
[CorelDRAW] をクリックし、左側のペインで [パワークリップ] を選択し、[新規コンテンツを自動中央配置] 領域で必要なオプションを設定します。
パワークリップ フレームをオブジェクトに戻すには
フレーム内のコンテンツは、フレームが通常のオブジェクトに変換されるときに削除されます。コンテンツが失われることを防ぐには、まずパワークリップ オブジェクトからコンテンツを抽出します。
また、[レイアウト] ツールバーの [フレームなし] ボタンをクリックすることもできます。[レイアウト] ツールバーを開くには、[ウィンドウ] ![]() [ツールバー]
[ツールバー] ![]() [レイアウト] をクリックします。
[レイアウト] をクリックします。
パワークリップ オブジェクトのコンテンツを選択するには
PowerClip フレーム内にコンテンツを配置するには
[縦横比を維持して合わせる]、[縦横比を維持して塗りつぶす]、および [伸縮して塗りつぶす] コマンドを使用して、PowerClipのコンテンツを変更できます。フレームからコンテンツを抽出した場合でも、コンテンツは変化したままです。
また、パワークリップ ツールバーの矢印ボタンをクリックし、コマンドをクリックすることでも、コンテンツを配置できます。
コマンドを使用して配置した PowerClip コンテンツの例: [内容の中央揃え] (左上)、[縦横比を維持して内容を合わせる] (右上)、[縦横比を維持してフレームを塗りつぶす] (左下)、[内容を伸縮してフレームを塗りつぶす] (右下)。
パワークリップ オブジェクトのコンテンツをコピーするには
PowerClip オブジェクトのコンテンツを編集するには
コンテンツの編集中、フレームはワイヤーフレーム モードで表示され、選択または編集はできません。
パワークリップ オブジェクトをダブルクリックして編集可能にすることも、パワークリップ オブジェクトを選択してパワークリップ ツールバーの [編集] ボタンをクリックすることもできます。コンテンツの編集が完了したら、[終了] ボタンをクリックします。
パワークリップ オブジェクトのコンテンツをロック/ロック解除するには
コンテンツがロックされていない場合にフレームを移動すると、コンテンツは元の場所に残り、フレームをそのコンテンツの上に動かすまで表示されません。
また、PowerClip オブジェクトを右クリックして [内容を PowerClip にロック] をクリックすることも、PowerClip オブジェクトを選択して PowerClip ツールバーの [内容を PowerClip にロック] ボタンをクリックすることもできます。
PowerClip オブジェクトのコンテンツを抽出するには
PowerClip オブジェクトをネストしている場合は、各レベルのコンテンツを個別に抽出する必要があります。
また、PowerClip オブジェクトを選択し、PowerClip ツールバーで [内容の抽出] ボタンをクリックすることもできます。