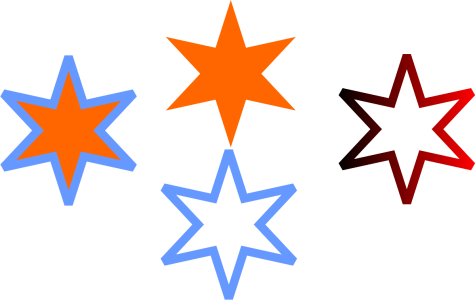Kopiowanie, konwertowanie, usuwanie i zastępowanie konturów
Program CorelDRAW umożliwia kopiowanie właściwości konturów do innych obiektów.
Ponadto można przekształcić kontur w obiekt, a także usunąć kontur. Przekształcenie konturu w obiekt powoduje utworzenie zamkniętego obiektu bez wypełnienia, który ma kształt konturu. Do nowego obiektu można stosować wypełnienia i efekty specjalne. Można wyszukać obiekty wg szerokości i koloru ich konturu i zastąpić te wartości innymi.
Aby skopiować właściwości konturu do innego obiektu

1
Za pomocą narzędzia
Wskaźnik 
zaznacz obiekt zawierający kontur, który chcesz skopiować.
2
Prawym przyciskiem myszy przeciągnij obiekt źródłowy na obiekt docelowy, do którego chcesz zastosować kontur.
Niebieski kontur oryginalnego obiektu podąża za wskaźnikiem do nowego obiektu.
3
Gdy wskaźnik zmieni się we wskaźnik krzyżowy

, zwolnij przycisk myszy i wybierz z menu kontekstowego polecenie
Kopiuj kontur tutaj.

Właściwości konturu można również skopiować za pomocą narzędzia Pipeta atrybutów  . Więcej informacji można znaleźć w sekcji Aby skopiować właściwości wypełnienia, konturu lub tekstu z jednego obiektu do drugiego.
. Więcej informacji można znaleźć w sekcji Aby skopiować właściwości wypełnienia, konturu lub tekstu z jednego obiektu do drugiego.
Można także pobrać próbkę koloru z istniejącego obiektu i zastosować kolor próbki do konturu innego obiektu. Więcej informacji można znaleźć w sekcji Aby pobrać próbkę koloru.
Aby przekształcić kontur w obiekt

2
Kliknij kolejno
Obiekt  Przekształć kontur w obiekt
Przekształć kontur w obiekt.
Kontur staje się zamkniętym obiektem bez wypełnienia, niezależnym od wypełnienia oryginalnego obiektu. Aby zastosować wypełnienie do nowego obiektu, zastosuj wypełnienie do obszaru, który wcześniej był konturem oryginalnego obiektu.
Gwiazda z zastosowanym konturem (po lewej); kontur przekształcony w obiekt niezależny od oryginalnego wypełnienia (środek); wypełnienie tonalne zastosowane do nowego obiektu zamkniętego.

Kontur można również przekształcić w obiekt, naciskając kombinację klawiszy Ctrl + Shift + Q.
Aby usunąć kontur obiektu

2
Z listy
Szerokość konturu na pasku właściwości wybierz pozycję
Brak.

Kontur obiektu możesz też usunąć zaznaczając obiekt i klikając prawym przyciskiem myszy próbnik Brak koloru  na palecie kolorów.
na palecie kolorów.
Aby wyszukać i zamienić szerokość konturu

1
Kliknij kolejno
Edycja  Znajdź i zamień
Znajdź i zamień.
2
W oknie dokowanym
Znajdź i zamień, wybierz
Znajdź obiekty z listy w górnej części okna dokowanego.
3
Zaznacz opcję
Właściwości konturu.
4
Zaznacz pole wyboru
Szerokość konturu w obszarze
Znajdź.
5
Określ szukaną szerokość konturu.
6
Zaznacz pole wyboru
Szerokość konturu w obszarze
Zamień i określ zastępczą szerokość konturu.
7
Kliknij
Znajdź i kliknij jedną z następujących opcji:
•
Znajdź kolejny > lub
Znajdź poprzedni <, aby przewinąć obiekty, które spełniają kryteria wyszukiwania konturu.
•
Znajdź wszystkie lub
Znajdź wszystkie na stronie, aby zaznaczyć wszystkie obiekty na aktywnej stronie, które spełniają kryteria wyszukiwania konturu.
•
Zamień, aby zamienić kontur zaznaczonego obiektu.
•
Zamień wszystkie, aby zamienić wszystkie obiekty, które spełniają kryteria wyszukiwania konturu.
|
|
|
Znajdź i zamień kontur - ustawienia skalowania |
Zaznacz pole wyboru Skaluj kontur z obrazem w obszarze Znajdź i określ ustawienie do wyszukania. Następnie zaznacz pole wyboru Skaluj kontur z obrazem w obszarze Zamień i określ zastępcze ustawienie. |
Znajdź i zamień kontur - ustawienia nadrukowania |
Zaznacz pole wyboru Nadrukowanie konturu w obszarze Znajdź i określ ustawienie do wyszukania. Następnie zaznacz pole wyboru Nadrukowanie konturu w obszarze Zamień i określ ustawienie zastępcze. |
Aby znaleźć i zamienić kolory konturu

1
Kliknij kolejno
Edycja  Znajdź i zamień
Znajdź i zamień.
2
W oknie dokowanym
Znajdź i zamień wybierz
Zamień obiekty z listy w górnej części okna dokowanego.
4
W obszarze
Znajdź wybierz kolor, który chcesz znaleźć w próbniku kolorów.
5
W obszarze
Zamień wybierz kolor z selektora kolorów.
6
W obszarze
Zastosuj do zaznacz pole wyboru
Kontury.
7
Kliknij
znajdź i kliknij jedną z następujących opcji:
•
Znajdź kolejny > lub
Znajdź poprzedni <, aby przewinąć obiekty, które spełniają kryteria wyszukiwania konturu.
•
Znajdź wszystkie lub
Znajdź wszystkie na stronie, aby zaznaczyć wszystkie obiekty na aktywnej stronie, które spełniają kryteria wyszukiwania konturu.
•
Zamień, aby zamienić kolor konturu zaznaczonego obiektu.
•
Zamień wszystkie , aby zamienić kolory wszystkich konturów, które spełniają kryteria wyszukiwania konturu.
. Więcej informacji można znaleźć w sekcji Aby skopiować właściwości wypełnienia, konturu lub tekstu z jednego obiektu do drugiego.
na palecie kolorów.