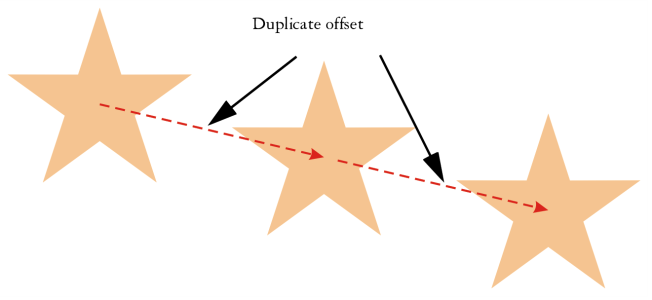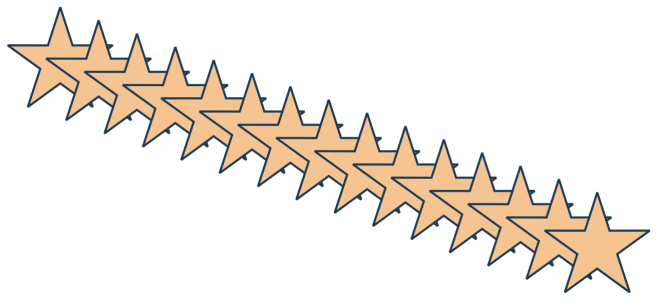Kopiowanie, duplikowanie i usuwanie obiektów
Program CorelDRAW umożliwia kopiowanie obiektów na kilka sposobów. Gdy obiekt nie jest już potrzebny, można go usunąć.
Obiekt można wyciąć lub skopiować, aby umieścić go w Schowku, a następnie wkleić do rysunku lub innej aplikacji. Wycięcie obiektu powoduje umieszczenie go w Schowku i usunięcie z rysunku. Skopiowanie obiektu powoduje umieszczenie go w Schowku, ale z pozostawieniem oryginału na rysunku.
Zduplikowanie obiektu powoduje umieszczenie jego kopii bezpośrednio w oknie rysunku bez używania Schowka. Duplikowanie jest szybsze niż kopiowanie i wklejanie. Gdy obiekt jest duplikowany, między duplikatem a oryginalnym obiektem zachowywana jest odległość wzdłuż osi x i y. Odległość tę, zwaną przesunięciem duplikatu, można zmienić w oknie dialogowym Opcje.
Do duplikatu obiektu można zastosować transformację, na przykład obrót, zmianę rozmiaru lub pochylenie, nie naruszając przy tym oryginalnego obiektu. W przypadku stwierdzenia, że lepszy jest oryginalny obiekt, można go zachować, a jego duplikat usunąć.
Jednocześnie można utworzyć wiele kopii obiektu, określając przy tym ich położenie i nie korzystając ze Schowka. Można na przykład rozmieścić kopie obiektu w poziomie, po lewej lub po prawej stronie oryginalnego obiektu, lub rozmieścić je w pionie, pod lub nad oryginalnym obiektem. Można określić odstępy między kopiami obiektu lub przesunięcie tworzonych kopii obiektu względem siebie.
Do szybkiego tworzenia kopii obiektów można używać innych metod, które nie wymagają korzystania ze Schowka. Możesz użyć znaku plus (+) na klawiaturze numerycznej, aby na oryginalnym obiekcie umieścić jego kopię, lub nacisnąć klawisz spacji albo kliknąć prawym przyciskiem myszy podczas przeciągania obiektu.
Aby wyciąć lub skopiować obiekt
Obiekt możesz też wyciąć lub skopiować, klikając go prawym przyciskiem myszy i klikając polecenie Wytnij lub Kopiuj.
Aby wkleić obiekt do rysunku
Za pomocą tej procedury można wkleić obiekt z innej aplikacji.
Aby wkleić obiekt z pliku o nieobsługiwanym formacie lub określić opcje wklejanego obiektu, należy kliknąć kolejno pozycje Edycja ![]() Wklej specjalnie. Więcej informacji na temat wklejania obiektów z innych aplikacji można znaleźć w sekcji Łączenie i osadzanie obiektów.
Wklej specjalnie. Więcej informacji na temat wklejania obiektów z innych aplikacji można znaleźć w sekcji Łączenie i osadzanie obiektów.
Aby zduplikować obiekt
Duplikowanie obiektów jest przydatne podczas tworzenia za pomocą cieni linii cięcia dla takich urządzeń, jak wycinarki winylu i plotery.
Zaznaczony obiekt można także zduplikować, naciskając klawisze Ctrl + D.
Aby zmienić domyślne przesunięcie duplikatu, kliknij kolejno opcje Układ ![]() Opcje dokumentu. Na stronie Ogólne wpisz wartości w polach Poziomo i Pionowo.
Opcje dokumentu. Na stronie Ogólne wpisz wartości w polach Poziomo i Pionowo.
Aby utworzyć kopie obiektu w określonym położeniu
Wiele kopii obiektu przesunięte o określoną odległość
Dostęp do okna dokowanego Zrób krok i powtórz można również uzyskać, naciskając klawisze Ctrl + Shift + D.
Aby szybko utworzyć kopie obiektów
Aby wykonać transformację duplikatu obiektu
Transformację można cofnąć, zaznaczając obiekt i klikając kolejno pozycje Obiekt ![]() Wyczyść transformacje.
Wyczyść transformacje.
Aby usunąć obiekt
Aby odzyskać usunięty obiekt, należy użyć polecenia Cofnij. Więcej informacji można znaleźć w sekcji Aby cofnąć, ponowić lub powtórzyć czynność.
Obiekt można również usunąć, klikając go i naciskając klawisz Delete.