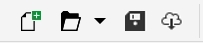Dostosowywanie pasków narzędzi i innych pasków poleceń
Można dostosować położenie i wygląd paska narzędzi. Można np. przenieść lub zmienić rozmiar paska narzędzi, a także ukryć go lub wyświetlić. Nazwy paski narzędzi i paski poleceń są używane wymiennie w interfejsie użytkownika i dokumentacji aplikacji.
Paski narzędzi mogą być zadokowane lub pływające. Dokowanie paska narzędzi polega na umieszczeniu go przy krawędzi okna aplikacji. Odczepianie paska narzędzi polega na odsuwaniu go od krawędzi okna aplikacji. Pasek narzędzi nie jest wtedy zadokowany i można go dowolnie przesuwać. Można tworzyć, usuwać i zmieniać nazwę niestandardowych pasków narzędzi. Można dostosować paski narzędzi dodając, usuwając i rozmieszczając ich elementy. Można dostosować wygląd paska narzędzi, zmieniając rozmiar przycisków oraz wyświetlając ikony bądź podpisy albo obydwa elementy jednocześnie. Można również zastępować ikony przycisków paska narzędzi.
Podczas przesuwania, dokowania i oddokowywania pasków narzędzi należy korzystać z obszaru uchwytu paska narzędzi.
|
|
|
|
Zadokowanego i odblokowanego paska narzędzi |
Zaznaczony kropkowaną linią na górnej lub lewej krawędzi paska |
|
Pływającego paska narzędzi |
Paskiem tytułu. Jeśli pasek tytułu nie jest wyświetlany, obszar uchwytu zaznaczony jest kropkowaną linią na górnej lub lewej krawędzi paska. |
|
Aby uniknąć przypadkowego przesuwania zakodowanych pasków narzędzi, można je zablokować. Zablokowane paski narzędzi nie są oznaczone linią kropkowaną wzdłuż lewej krawędzi.
Zablokowany pasek narzędzi
Procedury opisane w tym temacie mają zastosowanie do pasków narzędzi oraz innych pasków poleceń, takich jak pasek menu, pasek właściwości, pasek stanu, przybornik i pasek menu kontekstowego.
Aby dostosować położenie i sposób wyświetlania paska narzędzi

|
|
Wykonaj następujące czynności |
|
|
Odblokuj pasek narzędzi, kliknij jego obszar uchwytu i przeciągnij go do nowego położenia. |
|
|
Kliknij obszar uchwytu paska narzędzi i przeciągnij go do dowolnej krawędzi okna aplikacji. |
|
|
Odblokuj pasek narzędzi, kliknij jego obszar uchwytu i odciągnij go od krawędzi okna aplikacji. |
Zmienić rozmiar pływającego paska narzędzi |
Kliknij krawędź paska narzędzi i dostosuj jego rozmiar, używając podwójnej strzałki. |
Ukryć lub wyświetlić pasek narzędzi |
Kliknij kolejno pozycje Narzędzia  Opcje Opcje  Dostosowywanie Dostosowywanie. Kliknij Paski poleceń i odznacz lub zaznacz pole wyboru obok nazwy danego paska narzędzi. |
Przywrócić ustawienia domyślne paska narzędzi |
Kliknij kolejno pozycje Narzędzia  Opcje Opcje  Dostosowywanie Dostosowywanie. Kliknij Paski poleceń, kliknij pasek narzędzi i kliknij przycisk Zresetuj. |

Zadokowanych i zablokowanych pasków narzędzi nie można przenosić. Więcej informacji na temat odblokowywania można znaleźć w sekcji Aby zablokować lub odblokować paski narzędzi.
Aby dodać, usunąć lub zmienić nazwę niestandardowego paska narzędzi

|
|
Wykonaj następujące czynności |
Dodać niestandardowy pasek narzędzi |
Kliknij kolejno pozycje Narzędzia  Opcje Opcje  Dostosowywanie Dostosowywanie. Kliknij kolejno Paski poleceń, kliknij przycisk Nowy i wpisz nazwę na liście Paski poleceń. Zamykanie okna dialogowego. Przytrzymując naciśnięte klawisze Alt + Ctrl, przeciągnij narzędzie lub przycisk z okna aplikacji do nowego paska narzędzi. Możesz też przeciągnąć polecenia z listy Polecenia w oknie dialogowym Opcje. |
Usunąć niestandardowy pasek narzędzi |
Kliknij kolejno pozycje Narzędzia  Opcje Opcje  Dostosowywanie Dostosowywanie. Kliknij Paski poleceń, kliknij pasek narzędzi i kliknij przycisk usuń. |
Zmienić nazwę niestandardowego paska narzędzi |
Kliknij kolejno pozycje Narzędzia  Opcje Opcje  Dostosowywanie Dostosowywanie. Kliknij Paski poleceń, kliknij nazwę niestandardowego paska narzędzi, aby go zaznaczyć, a następnie kliknij go jeszcze raz, aby przejść do trybu edycji. Wpisz nową nazwę. |
Aby dodać, usunąć lub umieścić element na pasku narzędzi

1
Kliknij kolejno pozycje
Narzędzia  Opcje
Opcje  Dostosowywanie
Dostosowywanie.
2
W lewym oknie okna dialogowego
Opcje kliknij
Polecenia.
3
Z górnej listy wybierz kategorię poleceń.
4
Przeciągnij ikonę elementu paska narzędzi z listy na pasek w oknie aplikacji.
Jeśli chcesz usunąć element z paska narzędzi, przeciągnij element poza pasek narzędzi.
5
Na pasku narzędzi w oknie aplikacji przeciągnij element paska w nowe miejsce.
Aby przesunąć element paska narzędzi na inny pasek narzędzi, przeciągnij ikonę tego elementu z jednego paska narzędzi na drugi.

Element paska narzędzi można skopiować na inny pasek narzędzi, trzymając naciśnięty klawisz Ctrl podczas przeciągania elementu paska narzędzi. Jeśli okno dialogowe Opcje nie jest otwarte, należy nacisnąć klawisze Alt+Ctrl.
Aby zmodyfikować wygląd paska narzędzi

1
Kliknij kolejno pozycje
Narzędzia  Opcje
Opcje  Dostosowywanie
Dostosowywanie.
2
W lewym oknie okna dialogowego
Opcje kliknij
Paski poleceń.
3
Aby zmienić rozmiar przycisków na wszystkich paskach narzędzi, wybierz rozmiar z pola listy
Globalny rozmiar przycisków.
4
Kliknij nazwę paska narzędzi na liście.
5
Wybierz rozmiar przycisku z pola listy
Rozmiar w obszarze
Właściwości przycisków.
6
W polu listy
Styl w obszarze
Właściwości przycisków wybierz jedną z następujących opcji:
•
Podpis na prawo od ikonyAby ukryć tytuł pływającego paska narzędzi, usuń zaznaczenie pola wyboru
Pokaż tytuły pływających pasków narzędzi.

Ustawienia domyślne wbudowanego paska narzędzi można przywrócić, klikając przycisk Zresetuj.
Można zablokować wszystkie paski narzędzi poprzez zaznaczenie pola wyboru Zablokuj paski narzędzi.
Aby zastąpić ikonę przycisku paska narzędzi

1
Kliknij kolejno pozycje
Narzędzia  Opcje
Opcje  Dostosowywanie
Dostosowywanie.
2
W lewym oknie okna dialogowego
Opcje kliknij
Polecenia.
3
Z górnej listy wybierz kategorię poleceń.
4
Kliknij polecenie paska narzędzi.
6
W obszarze
Ikona kliknij przycisk
Przeglądaj i przejdź do ikony, której chcesz użyć.

Obraz, którego chcesz użyć, musi mieć rozszerzenie .ico.

Ustawienia domyślne ikon przycisków paska narzędzi można przywrócić, klikając przycisk Przywróć ustawienia domyślne.
Aby zablokować lub odblokować paski narzędzi

•
Kliknij kolejno
Okno  Paski narzędzi
Paski narzędzi  Zablokuj paski narzędzi
Zablokuj paski narzędzi.
Polecenie
Zablokuj paski narzędzi jest dostępne, gdy jest obok niego wyświetlany znacznik wyboru. Przy pierwszym uruchomieniu aplikacji paski narzędzi są domyślnie zablokowane.

Nie można zablokować pływających pasków narzędzi.

Paski narzędzi można też zablokować lub odblokować, klikając je prawym przyciskiem myszy, a następnie klikając polecenie Zablokuj paski narzędzi.