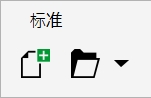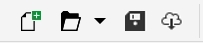自定义工具栏和其他命令栏
可以自定义工具栏的位置和显示。例如,可以移动工具栏或者调整工具栏的大小,也可以选择隐藏或显示工具栏。术语工具栏和命令栏可在应用程序的用户界面和文档中互换使用。
工具栏既可以停放,也可以浮动。停放工具栏就是将工具栏附加到应用程序窗口的边缘。移出工具栏就是将其拉离应用程序窗口的边缘,使其处于浮动状态,便于随处移动。可以创建、删除和重命名自定义工具栏。也可以通过添加、移除以及排列工具栏项目来自定义工具栏。可以通过调整按钮大小以及显示图像、标题或同时显示图像与标题来调整工具栏外观。您也可以替换工具栏按钮图像。
移动、停放和移出工具栏时,需要使用工具栏的抓取区。
|
|
|
|
|
|
|
|
|
|
标题栏。如果没有显示标题,则抓取区由工具栏的顶部或左边缘处的点线标识。 |
|
如果您不想意外移动停放的工具栏,可以将其锁定。锁定的工具栏的左边缘没有点线。
锁定的工具栏
本主题中的步骤适用于工具栏以及其他命令栏,如菜单栏、属性栏、状态栏、工具箱和上下文菜单栏。
自定义工具栏位置和显示

|
|
|
|
|
解锁工具栏,单击工具栏抓取区,然后将工具栏拖动到新位置。 |
|
|
单击工具栏的抓取区,然后将工具栏拖至应用程序窗口的任意边缘。 |
|
|
解锁工具栏,单击工具栏抓取区,然后拖动工具栏远离应用程序窗口的边缘。 |
|
|
指向工具栏的边缘,然后使用双向箭头拖动工具栏的边缘。 |
|
|
单击 工具  选项 选项  自定义 自定义。单击 命令栏,然后禁用或启用工具栏名称旁边的复选框。 |
|
|
单击 工具  选项 选项  自定义 自定义。单击 命令栏,单击工具栏,然后单击 重置。 |

停放的工具栏被锁定后无法移动。有关取消锁定工具栏的信息,请参见锁定或取消锁定工具栏.
添加、删除或重命名自定义工具栏

|
|
|
|
|
单击 工具  选项 选项  自定义 自定义。单击 命令栏,单击 新建,然后在 命令栏列表中键入名称。关闭对话框。按下 Alt + Ctrl 组合键,然后将应用程序窗口中的工具或按钮拖动到新的工具栏中。 |
|
|
单击 工具  选项 选项  自定义 自定义。单击 命令栏,单击工具栏,然后单击 删除。 |
|
|
单击 工具  选项 选项  自定义 自定义。单击 命令栏,单击自定义工具栏名称以选中,然后再次单击以进入编辑模式。键入新名称。 |
在工具栏上添加、删除和定位项目

1
单击
工具  选项
选项  自定义
自定义。
4
将工具栏项目从列表拖入应用程序窗口上的工具栏中。
如果要从工具栏中移除项目,请将工具栏项目拖离工具栏。
5
在应用程序窗口中的工具栏上,将工具栏项目拖放到新的位置。
如果要将工具栏项目移至另一工具栏,请将工具栏项目从一个工具栏拖放到另一个工具栏。

拖动工具栏项目时按住 Ctrl 键,可以将工具栏项目复制到另一个工具栏。如果选项对话框未打开,则必须按住 Alt+Ctrl 键。
修改工具栏外观

1
单击
工具  选项
选项  自定义
自定义。
3
要更改所有工具栏上的按钮大小,请从
全局按钮大小列表框中选择大小。
6
从
按钮属性区域的
样式列表框中选择下列选项之一:
如果要在工具栏浮动时隐藏标题,请禁用
显示浮动式工具栏的标题复选框。

单击重置可以将内置工具栏重置为其默认设置。
您可以通过启用锁定工具栏复选框来锁定所有的工具栏。
替换工具栏按钮图像

1
单击
工具  选项
选项  自定义
自定义。
6
在
图标区域中,单击
浏览,然后导航至要使用的图标。

待使用的图像必须具有扩展名 .ico。

您可以通过单击恢复默认值将工具栏按钮图像重置为默认设置。
锁定或取消锁定工具栏

•
单击
窗口  工具栏
工具栏  锁定 工具栏
锁定 工具栏。
如果
锁定工具栏命令旁边显示复选标记,则表示该命令已启用。第一次启动该应用程序时,工具栏将默认锁定。

浮动工具栏无法锁定。

您也可以通过右键单击工具栏并单击锁定工具栏来锁定或解锁工具栏。