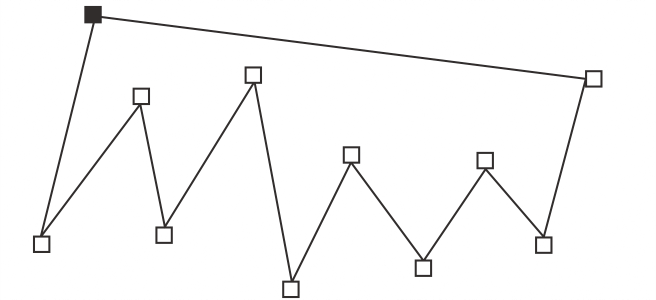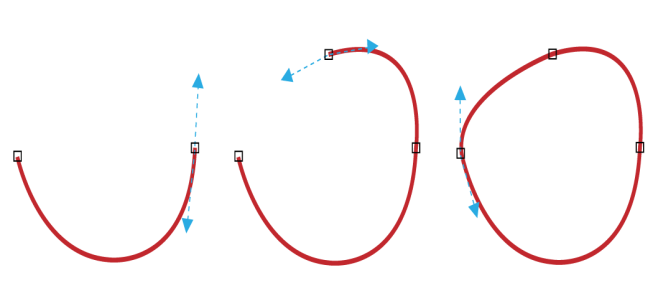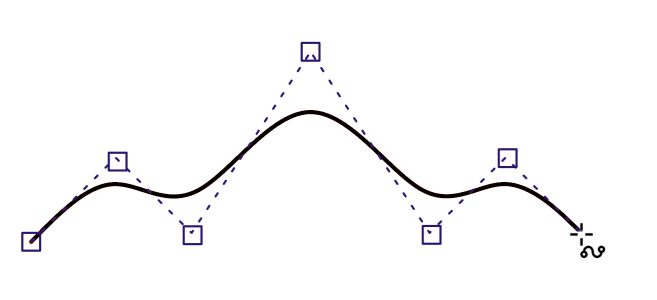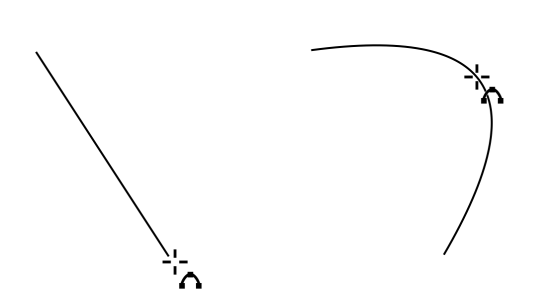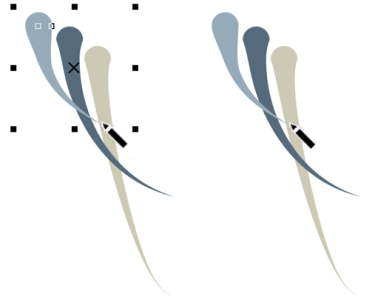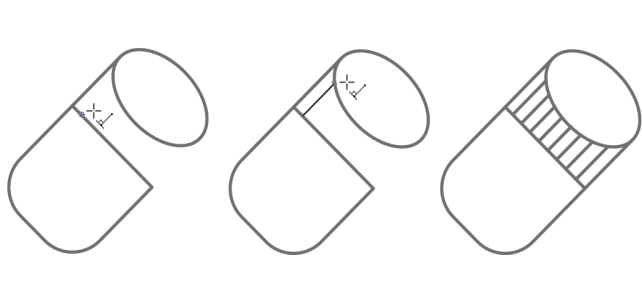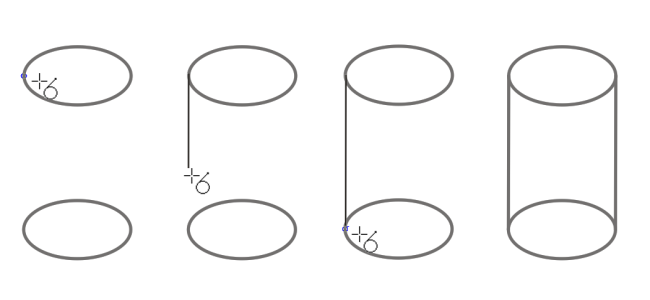线条
线条是两个点之间的路径。线条可以由多条线段组成,线段可以是曲线也可以是直线。线段通过节点连接,节点以小方块表示。CorelDRAW 提供了各种绘图工具,通过这些工具可以绘制曲线和直线,以及同时包含曲线段和直线段的线条。
手绘工具和折线工具
手绘  和折线
和折线  工具允许您绘制手绘线条,就好像您正在素描一样。如果绘制手绘曲线时出了错,可以立即擦除不需要的部分并继续绘图。绘制直线或线段时,可以将它们限制为垂直直线或水平直线。
工具允许您绘制手绘线条,就好像您正在素描一样。如果绘制手绘曲线时出了错,可以立即擦除不需要的部分并继续绘图。绘制直线或线段时,可以将它们限制为垂直直线或水平直线。
手绘工具允许您控制正在绘制的曲线的平滑度以及在现有线条中添加线段。但是,折线工具使用起来更方便,可用于快速绘制包含交替曲线段和直线段的复杂线条。
除了绘制手绘线条和直线段,还可以使用折线工具来绘制圆弧。
您可以选择相关设置来控制手绘和折线工具的行为方式。例如,您可以更改使用这些工具创建的曲线的默认平滑度。
2 点线工具
您可以使用 2 点线工具绘制直线。此工具还可使您创建与对象垂直或相切的直线。
贝塞尔和钢笔工具
贝塞尔  和钢笔
和钢笔  工具允许您通过精确放置每个节点并控制每条曲线段的形状来一段一段地绘制线条。使用钢笔工具时,可以预览您正在绘制的线段。
工具允许您通过精确放置每个节点并控制每条曲线段的形状来一段一段地绘制线条。使用钢笔工具时,可以预览您正在绘制的线段。
通过使用贝塞尔工具并在每次需要更改线条方向时进行单击,可以绘制包含多条线段的线条。
通过使用贝塞尔工具并拖动贝塞尔曲线两端的控制手柄,可以绘制曲线。
B-spline 工具
通过使用控制点,您可以轻松塑造曲线形状和绘制 B-spline(通常为平滑、连续的曲线)。B-spline 与第一个和最后一个控制点接触,并可在两点之间拉动。但是,与贝塞尔曲线上的节点不同,当您要将曲线与其他绘图元素对齐时,控制点不允许指定曲线穿过的点。
与线条接触的控制点称为"夹住控制点"。夹住控制点与锚点作用相同。拉动线条但不与其接触的控制点称为"浮动控制点"。第一个和最后一个控制点通常被开放式 B-spline 夹住。默认情况下,这些点位于浮动控制点之间,但如果您想在 B-spline 中创建尖突线条或直线,可以夹住这些点。您可以使用控制点编辑完成的 B-spline。
B-spline 曲线的路径由您设置的控制点决定。
3 点曲线工具
3 点曲线  工具允许您通过指定曲线的宽度和高度来绘制简单曲线。使用此工具可以快速创建弧形,而无需使用控制节点。
工具允许您通过指定曲线的宽度和高度来绘制简单曲线。使用此工具可以快速创建弧形,而无需使用控制节点。
通过指定宽度(左)、然后指定高度并单击页面(右),可以绘制曲线。
智能绘图工具
智能绘图工具  允许您使用形状识别功能来绘制直线和曲线。有关详细信息,请参阅使用形状识别.
允许您使用形状识别功能来绘制直线和曲线。有关详细信息,请参阅使用形状识别.
节点和控制手柄
某些线条带有节点和控制手柄,可以在绘制线条时用来控制线条的形状。有关节点类型的信息,请参阅曲线对象.。
隐藏边框
使用曲线工具绘制线条时,可隐藏显示于绘制的线条周围的边框。曲线工具包括手绘工具、2 点线工具、贝塞尔工具、艺术笔工具、钢笔工具、B 样条工具、折线工具和 3 点曲线工具。
您可以隐藏边框,使得在绘制一连串艺术笔触时更有流动感。
使用手绘工具绘制线条

1
在工具箱中,单击
手绘工具

。
|
|
|
|
|
|
|
|
在要开始线条的位置单击,然后在要结束线条的位置单击。 |
|
|
在属性栏的 手绘平滑框中键入一个值。值越大,产生的曲线越平滑。 |
|
|
|
|
|
单击选定线条的末端节点,然后在要结束新线段的位置单击。 |
|
|
在包含两条线段的线条中,单击末端节点,然后单击起始节点。 |

通过在按住 Ctrl 键的同时进行拖动,即可将用手绘工具创建的线条限制为预定义的角度,称为限制角度。绘制垂直直线和水平直线时,此功能非常有用。有关更改限制角度的信息,请参阅更改约束角度.
通过按住 Shift 键,同时沿线条向后拖动鼠标,再松开鼠标按钮,可以擦除手绘曲线的相应部分。
使用折线工具绘制线条

1
在工具箱中,单击
折线工具

。
•
要绘制直线段,请在要开始该线段的位置单击,然后在要结束该线段的位置单击。
•
要绘制曲线段,请在要开始绘制该线段的位置单击,并在绘图页面中进行拖动。
可以根据需要添加任意多条线段,并在曲线段与直线段之间进行交替。
|
|
|
|
|
|
|
|
按住鼠标右键,将线条拖动到一个新位置。单击 复制此处。 |

在创建曲线段之前,请单击属性栏上的自动闭合曲线按钮  以自动闭合开放对象。
以自动闭合开放对象。
使用折线工具绘制弧线

1
在工具箱中,单击
折线工具

。
•
单击以完成弧线,然后松开
Alt 键以返回到手绘。
•
单击以完成弧线,然后在不松开
Alt 键的情况下移动指针以绘制另一条弧线。

可以同时按住 Ctrl 键与 Alt 键以将弧线限制为 15 度增量或者另一个预定义角度(称为约束角度)。有关更改限制角度的信息,请参阅限制对象.
使用 2 点线工具绘制直线

1
在工具箱中,单击
2 点线工具

。
拖动时,如果选择了对象细节选项,则线段的长度和角度将显示在状态栏中。如果您添加线段到线条,还会显示所有线段的总长度。有关如何在状态栏上显示对象细节的信息,请参阅
更改状态栏显示的信息.绘制垂直线

1
在工具箱中,单击
2 点线工具

。
2
单击属性栏上的
垂直 2 点线 
按钮。
如果您想绘制与两个对象垂直的线条,请拖动第二个对象的边缘,当垂直贴齐点出现时释放鼠标按钮。
要将线条延长至超出第二个对象的范围,请在垂直贴齐点出现时按住
Ctrl 键 ,并拖动到要终止线条的位置。

此步骤不能用于绘制与文本对象的基线垂直的线条。

还可拖动现有曲线绘制垂直线。
绘制垂直线
绘制切线

1
在工具箱中,单击
2 点线工具

。
2
单击属性栏上的
相切的 2 点线按钮

。
3
单击对象中曲线线段的边缘,然后拖动到要结束切线的位置。
如果您想绘制与两个对象相切的线条,拖动到第二个对象的边缘,当切线贴齐点出现时释放鼠标按钮。当象限贴齐点与切线贴齐点一致时,象限贴齐点就会出现。
如果要将线条延伸到第二个对象之外,则在切线贴齐点出现时按住
Ctrl,然后拖动到希望线条结束的位置。

相切的 2 点线模式可用于绘制柱面的边。
绘制切线
使用贝塞尔工具绘制线条

1
在工具箱中,单击
贝塞尔工具

。
•
要绘制曲线段,请在要放置第一个节点的位置单击,然后将控制手柄拖动到要放置下一个节点的位置。松开鼠标按钮,然后拖动控制手柄以创建曲线。
•
要绘制直线段,请在要开始该线段的位置单击,然后在要结束该线段的位置单击。
|
|
|
|
|
绘制一条曲线段,双击对应的末端节点,然后在要结束直线段的位置单击。 |
|
|
绘制一条直线段。单击该线段的终点,拖动到所需的位置,然后松开鼠标按钮。拖动鼠标以绘制一条曲线。 |
|
|
|
使用钢笔工具绘制线条

1
在工具箱中,单击
钢笔工具

。
•
要绘制曲线段,请在要放置第一个节点的位置单击,然后将控制手柄拖动到要放置下一个节点的位置。松开鼠标按钮,然后拖动控制手柄以创建所需的曲线。
•
要绘制直线段,请在要开始该线段的位置单击,然后在要结束该线段的位置单击。
可以根据需要添加任意多条线段,并在曲线段与直线段之间进行交替。有关交替曲线段与直线段的详细信息,请参阅
使用贝塞尔工具绘制线条.
|
|
|
|
|
启用属性栏上的 预览模式按钮。在绘图页面中单击,然后松开鼠标按钮。移动鼠标,然后单击以结束线条。 |
|
|
启用属性栏上的 自动添加或删除节点按钮  。指向要在线条中添加节点的位置,当指针变为 添加节点状态  时单击鼠标。 |
|
|
指向一个节点,当指针变为 删除节点状态  时单击鼠标。 |
绘制 B-spline

1
单击工具箱中的
B-spline 工具

。
默认情况下,控制点为浮动,但可在按
V 的同时单击来夹住线条的控制点。
|
|
|
|
|
使用 形状工具  选择线条,然后重新确定控制点位置来更改线条形状。 |
|
|
使用 形状工具  选择线条,单击夹住控制点,然后单击属性栏上的 浮动控制点按钮  。 |
|
|
使用 形状工具  选择线条,单击浮动控制点,然后单击属性栏上的夹住控制点按钮  。 |
|
|
使用 形状工具  选择线条,然后沿控制线条双击鼠标。 |
|
|
使用 形状工具  选择线条,然后双击要删除的控制点。 |
|
|
使用 形状工具  ,按住 Shift 的同时单击要选择的控制点。 |

如果您通过选择第一个或最后一个控制点添加 B-spline,在您绘制线条的新部分时,夹住控制点会自动更改为浮动控制点。

还可在添加控制点的同时按空格键(而不是单击)来绘制 B-spline。
使用 3 点曲线工具绘制曲线

1
在工具箱中,单击
3 点曲线工具

。
2
在要开始绘制曲线的位置单击,然后将鼠标拖至要结束的位置。
从左至右的曲线示例:自由形式、圆形、对称。
为"手绘"工具和"贝塞尔"工具设置选项

1
单击
工具  选项
选项  工具
工具。
2
在显示的对话框的左侧窗格中,单击
手绘/
贝塞尔曲线。
•
角阈值 - 用于设置角节点从尖突更改为平滑所处的值
•
直线阈值 - 用于设置线条可偏离直线轨迹且仍被视为直线的偏移量
•
自动连接 - 用于设置两端的节点要自动连接以形成闭合曲线而必须接近的程度

双击手绘工具,在选项对话框中显示手绘/贝塞尔曲线页面。
使用曲线工具时隐藏边框

2
单击属性栏上的
边框按钮

。

如果您在使用一个曲线工具时隐藏边框,则所有曲线工具的边框都会保持隐藏状态。例如,如果您在使用手绘工具时隐藏边框,则当您切换到贝塞尔工具时边框仍处于隐藏状态。

您也可以通过以下方法隐藏边框:单击工具  选项
选项  CorelDRAW,再单击显示,然后启用隐藏曲线工具的边框复选框。
CorelDRAW,再单击显示,然后启用隐藏曲线工具的边框复选框。
和折线
工具允许您绘制手绘线条,就好像您正在素描一样。如果绘制手绘曲线时出了错,可以立即擦除不需要的部分并继续绘图。绘制直线或线段时,可以将它们限制为垂直直线或水平直线。
和钢笔
工具允许您通过精确放置每个节点并控制每条曲线段的形状来一段一段地绘制线条。使用钢笔工具时,可以预览您正在绘制的线段。
工具允许您通过指定曲线的宽度和高度来绘制简单曲线。使用此工具可以快速创建弧形,而无需使用控制节点。
允许您使用形状识别功能来绘制直线和曲线。有关详细信息,请参阅使用形状识别.
以自动闭合开放对象。