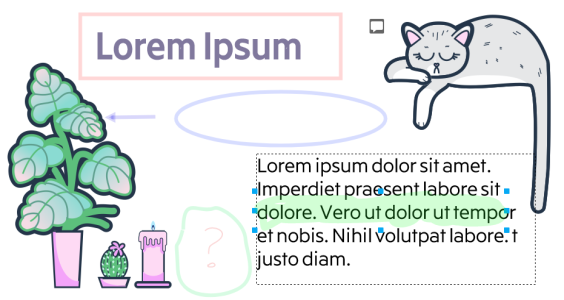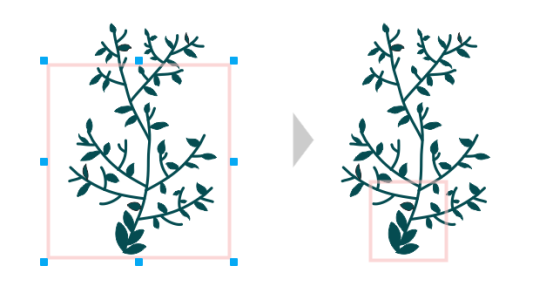审查并提供反馈
通过注释泊坞窗,您可以查看和解决在上下文中添加到文档的任何注释,并且可以在上下文中提出反馈。
要使用注释泊坞窗,必须先登录。可以使用 Google Workspace 或 Microsoft 365 公司或个人帐户登录,也可以作为访客登录。使用 Google Workspace 或 Microsoft 365 帐户登录时,您的注释会进行验证,您的头像会在注释泊坞窗中您的注释旁出现。当您以访客身份登录时,您可以键入要与注释关联的名称。但是,无法验证您的注释。如果您从以访客身份发表注释切换到以 Google Workspace 或 Microsoft 365 帐户发表注释,您之前以访客身份发表的所有注释仍将被标识为访客注释。
登录后,您可以选择、回复和解决注释,以及重新打开已解决的注释。您可以添加注释图标,然后在注释泊坞窗中键入注释,也可以使用箭头、矩形、椭圆形以及直线和自由形式的线条标记文档。要引起对文档中特定区域的注意,您可以将其高亮显示,就像在纸上使用荧光笔一样。您可以添加注释以说明您绘制的每个标记。
要自定义用作标记的形状和线条,可以在绘制之前或之后选择其颜色、线条粗细或轮廓宽度。此外,可以对它们进行移动和调整大小。
此外,您还可以编辑添加的注释,并且可以通过单击一次来解决所有注释。
当审查者在 CorelDRAW.app 中审查您的文档时,您可以实时与他们协作。在 CorelDRAW.app 中添加的任何注释和标记都会立即在 CorelDRAW 中打开的相同文档中出现,反之亦然。这类注释由于其动态性质而称为实时注释。您可以立即回复实时注释或要求澄清并接收反馈。实时注释的行为方式与其他注释一样,但是要使用它们,必须先将文档保存并共享到 Cloud,然后从 Cloud 打开文档。此外,实时注释无法在 CorelDRAW 的不同安装之间进行交换。
可以通过键入字词或审查者姓名来搜索注释,以便可以快速查找特定注释。
为了轻松处理编辑任务,您可以随时隐藏所有注释标记。在默认情况下,所有已解决的注释都是隐藏的,这样您可以专注于需要解决的注释。您可以选择显示已解决的注释。
当不再需要注释或注释线程时,您可以删除以减少混乱。您还可以一次性删除所有标记和注释,这在准备最终版本的设计时非常有用。
解决文件中的反馈后,您可以将它保存到 Cloud,并通过 CorelDRAW.app 与他人共享以供进一步审查或最终审批。
您也可以共同创作和共同编辑文本。有关详细信息,请参阅 协作处理文本.
登录注释泊坞窗
查看、选择和移动注释
回复注释
|
备注:如果您尚未更改已解决注释的默认显示设置,注释标记和注释将在您解决注释后立即消失。有关显示和隐藏已解决注释的信息,请参阅 隐藏和显示注释.
|
|
要使用实时注释,必须先将文档保存到 Cloud 并共享,然后从 Cloud 打开文档。
实时注释可以在 CorelDRAW.app 与 CorelDRAW 之间来回交换,但无法在 CorelDRAW 两个安装之间进行交换。
添加与注释关联的备注
要在所有文档页面上添加相同的备注,必须先在对象泊坞窗中选择主页面,然后单击桌面图层。
使用绘图标记工具
还可以在绘图窗口中添加注释标记之后对它进行自定义。使用挑选工具 ,单击绘图窗口中的注释标记,然后在注释泊坞窗中设置所需的颜色和线条属性。
调整注释标记的大小
编辑您的注释
搜索注释
CorelDRAW 会搜索所有文档页面,而不仅仅是活动页面。
隐藏和显示注释
删除注释
要删除注释,您也可以使用选择工具 在绘图窗口中选择注释标记,然后按删除。