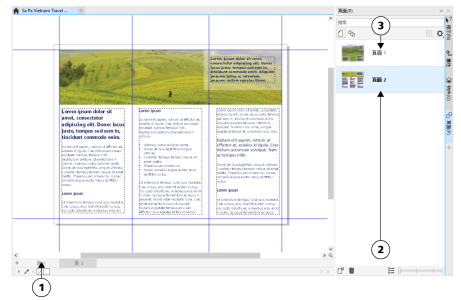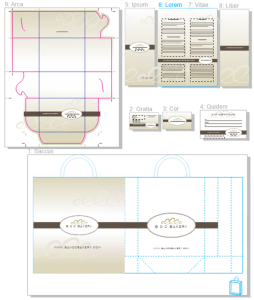頁面檢視
CorelDRAW 提供不同的檢視文件頁面的模式。您可以一次檢視一個頁面或多個頁面。在建立新文件時,您可以選擇頁面檢視模式。如需更多資訊,請參閱啟動繪圖.您也可以為新文件設定預設頁面檢視模式。您可以隨時在頁面檢視模式之間切換。
在單頁檢視中,一次只會顯示一個頁面;若要在頁面之間瀏覽,請按一下文件瀏覽器 (2) 中的適當頁面標籤 (1) 或「頁面」泊塢視窗中的頁面名稱 (3)。
在多頁檢視中,您可以一次檢視所有文件頁面而不需要一直在標籤之間來回點選。CorelDRAW 提供以文件順序或不規則模式來顯示頁面的選項。在設計和檢閱頁面具有固定次序的印刷資料 (例如宣傳手冊、書籍和雜誌) 的打樣時,您可以選擇要以欄、列或格線方式來排列頁面。如果文件中專案的不同資產會放在單獨頁面上,自訂模式 (允許不規則、無次序配置) 對於處理這種文件會有很好的效果。
烘焙業的品牌建立和行銷資產已排列在文件中的不同頁面上:(第 1 頁) 袋子;(第 2 和 3 頁) 名片;(第 4 頁) 禮券;(第 5、6-7 和 8 頁) 菜單;(9) 包裝
在所有模式中,您可以建立設計,以及在繪圖視窗中以互動方式新增、刪除、再製和調整頁面大小。模式之間的唯一差別是在自訂模式中,您可以重新排列頁面並將它們移動至畫面上的任何地方,而在格線、欄或列配置中,頁面具有固定位置並且無法在繪圖視窗中移動。
建立任何大小的頁面並在繪圖視窗中自由移動它們 (上) 或依序顯示頁面 (下)。
在格線、欄或列配置中,您可以使用「頁面」泊塢視窗或文件瀏覽器來重新排序頁面。如需詳細資訊,請參閱若要排序頁面.
在多頁檢視中,您可以分別調整顯示比例和平移以變更放大比例或移動至不同的頁面。若要取得有關顯示比例與平移的詳細資訊,請參閱顯示比例、平移和捲動.
在單頁和多頁檢視中,您都可以使用「頁面」泊塢視窗來快速新增、刪除、重新命名、重新排序和瀏覽頁面。CorelDRAW 可讓您變更「頁面」泊塢視窗中項目的大小,以及用縮圖方式或在清單中顯示它們。
在您編排書籍、雜誌或其他雙面文件時,您也可以用展開方式 (也稱為對頁) 來檢視文件頁面。
在頁面檢視模式之間切換
您也可以在頁面檢視模式之間切換,方式是按一下「頁面」泊塢視窗中 (「視窗」![]() 「泊塢視窗」
「泊塢視窗」![]() 「頁面」) 中的「單頁檢視」
「頁面」) 中的「單頁檢視」 或「多頁檢視」
按鈕。
設定新文件的預設頁面檢視模式
在多頁檢視中排列頁面
若要使所有頁面符合檢視,請按一下工具箱中的「顯示比例」工具 ,然後按一下屬性列上的「顯示所有頁面」按鈕
。
若要顯示選取的頁面,請按一下工具箱中的「選取」工具 ,按住 Shift 鍵,按一下您想要選取之頁面的頁面名稱標籤,然後按一下您想要新增至選取區的其他頁面。在標準工具列上,按一下「顯示比例」清單方塊,然後按一下「顯示選取區域」。
若要啟動並顯示一個頁面,請按兩下「頁面」泊塢視窗 (「視窗」![]() 「泊塢視窗」
「泊塢視窗」![]() 「頁面」) 中的頁面縮圖。
「頁面」) 中的頁面縮圖。
您可以使用「瀏覽器」來平移至複雜多頁文件中的頁面。按住繪圖視窗右下角的「瀏覽器」按鈕 ,並且在頁面縮圖上方出現矩形時拖曳頁面,直到聚焦在您想要的頁面上。若要取得更多有關平移的資訊,請參閱顯示比例、平移和捲動.
修改「頁面」泊塢視窗中項目的顯示
檢視對頁
如果文件使用「對摺卡片」或「上摺卡片」配置樣式,或包含多個頁面方向,您將無法檢視對頁。「左邊」選項只可用於「全頁面」和「書」配置樣式。
在多頁檢視中,對頁預設會以「垂直」配置顯示,並且起始頁面的側邊會反映在頁面排列中。
當您啟用「對頁」核取方塊時,對頁上的內容會合併為一頁。合併頁面的圖層結構以左側頁面為基礎。右側頁面的圖層會插入到左側頁面的圖層之上。此規則同樣適用於重新排序頁面。如果您停用「對頁」核取方塊,圖層和內容會在單獨的頁面間重新分配。橫跨兩頁的物件將根據物件中心所在的頁面來指定。