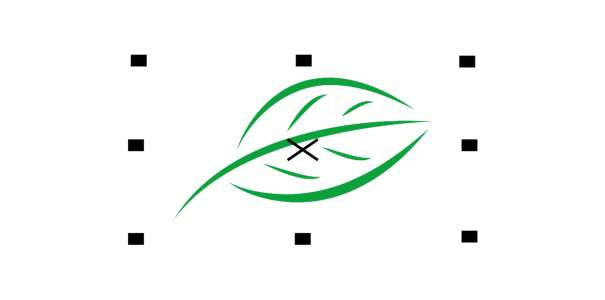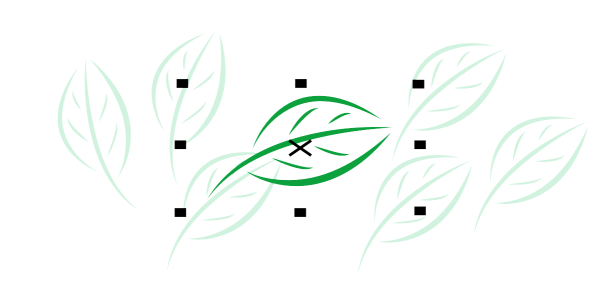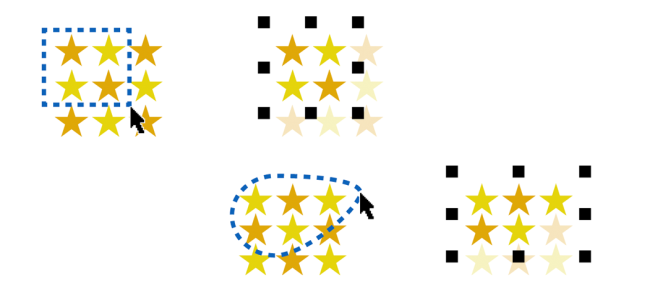選取物件
變更物件之前,必須先選取物件。您可以選取可見物件、被其他物件遮住的物件,以及群組或巢狀群組中的單一物件。此外,您還可以依物件建立順序選取物件、一次選取所有物件,以及取消選取物件。
界限框會出現在選取物件的周圍,且其中心顯示「X」。
您可以從群組選取單一物件。
您可以利用矩形或不規則形狀的選取區域圍繞物件,即可用圈選框選取物件。
使用矩形選取區域 (上) 和不規則形狀的選取區域 (下),以圈選框選取物件
您可以建立選取區域群組,這樣就能同時選取特定物件而不需要將它們群組在一起。選取區域群組與數字 0 到 9 相關聯,且與文件一起儲存。當您按下與選取區域群組相關聯的數字時,就會選取該群組中的所有物件。您也可以一次選取和放大選取區域群組中的所有物件。您可以將物件新增至選取區域群組中。
一般來說,請使用「選取」工具選取物件。根據預設,所有物件會視為已填色,您只要按一下外框或外框圍住的區域,便可選取任何未填色的物件。不過,您可以變更此預設行為,只要按一下外框便可選取未填色物件。當您使用直線繪圖,而且常需要選取出現在其他物件底下的物件時,變更此預設行為會很有用。
選取物件

|
|
|
|
|
按一下「 選取」工具  ,然後按一下物件。 |
|
|
按一下「 選取」工具  ,按住 Shift 鍵並按一下要選取的每個物件。 |
|
|
按一下「 選取」工具  ,然後在要選取的物件周圍拖曳。 若要將選取區域限制為方形,請在拖曳時按住 Ctrl 鍵。 |
|
|
按一下「 手繪選取」工具  ,然後在要選取的物件周圍拖曳。 若要選取只有一部分被選取區域包圍的物件,請在拖曳時按住 Alt 鍵。 若要將選取區域限制為矩形,請在拖曳時按住 Ctrl 鍵。 |
依物件建立順序檢視物件時,從第一個建立的文件開始選取物件 |
按一下「 選取」工具  ,然後按住 Shift 鍵並按一次或多次 Tab 鍵,直到要選取的物件周圍出現選取方塊為止。 |
依物件建立順序檢視物件時,從最後一個建立的文件開始選取物件 |
按一下「 選取」工具  ,然後按一次或多次 Tab 鍵,直到要選取的物件周圍出現選取方塊為止。 |
|
|
按一下「 編輯」  「 全部選取」  「 物件」。 |
|
|
按住 Ctrl 鍵,按一下「 選取」工具  ,然後按一下群組中的物件。 |
|
|
按住 Ctrl 鍵,按一下「 選取」工具  ,然後再按一次或多次物件,直到物件周圍出現選取方塊為止。 |
|
|
按住 Alt 鍵,按一下「 選取」工具  或「 手繪選取」工具  ,然後按一次或多次最上方的物件,直到被遮住物件周圍出現選取方塊為止。 |
|
|
按住 Shift + Alt 鍵,按一下「 選取」工具  或「 手繪選取」工具  ,然後按一次或多次最上方的物件,直到被遮住物件周圍出現選取方塊為止。 |
|
|
按住 Ctrl + Alt 鍵,按一下「 選取」工具  ,然後按一次或多次最上方的物件,直到被遮住物件周圍出現選取方塊為止。 |

選取物件時,狀態列會顯示每個被遮住物件的描述。
建立選取區域群組

1
按一下「
選取」工具

,按住
Shift 鍵,然後按一下要包含在選取區域群組中的每個物件。
2
按
Ctrl + 一個 0 到 9 之間的數字。
|
|
|
|
|
|
|
|
|
|
|
選取物件,然後按 Alt + 與選取區域群組相關聯的數字。 |
取消選取物件

|
|
|
|
|
按一下「 選取」工具  ,然後按一下繪圖視窗中的空白區域。 |
|
|
按住 Shift 鍵,按一下「 選取」工具  ,然後按一下物件。 |
變更選取未填色物件的方式

1
按一下「
工具」

「
選項」

「
工具」。
啟用此核取方塊可讓您按一下外框或圍住的區域來選取未填色物件,停用此核取方塊則只能按一下外框來選取未填色物件。

使用「選取」工具時,如果未選取任何物件,您也可以按一下屬性列的「將全部物件視為已填色」按鈕。