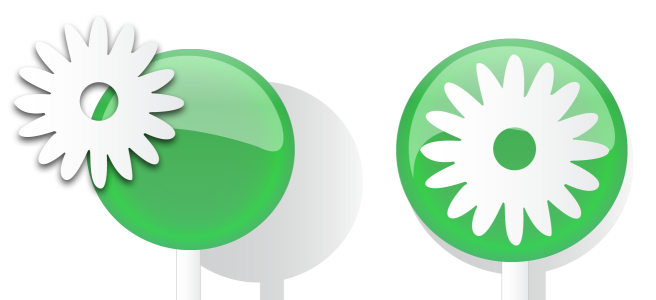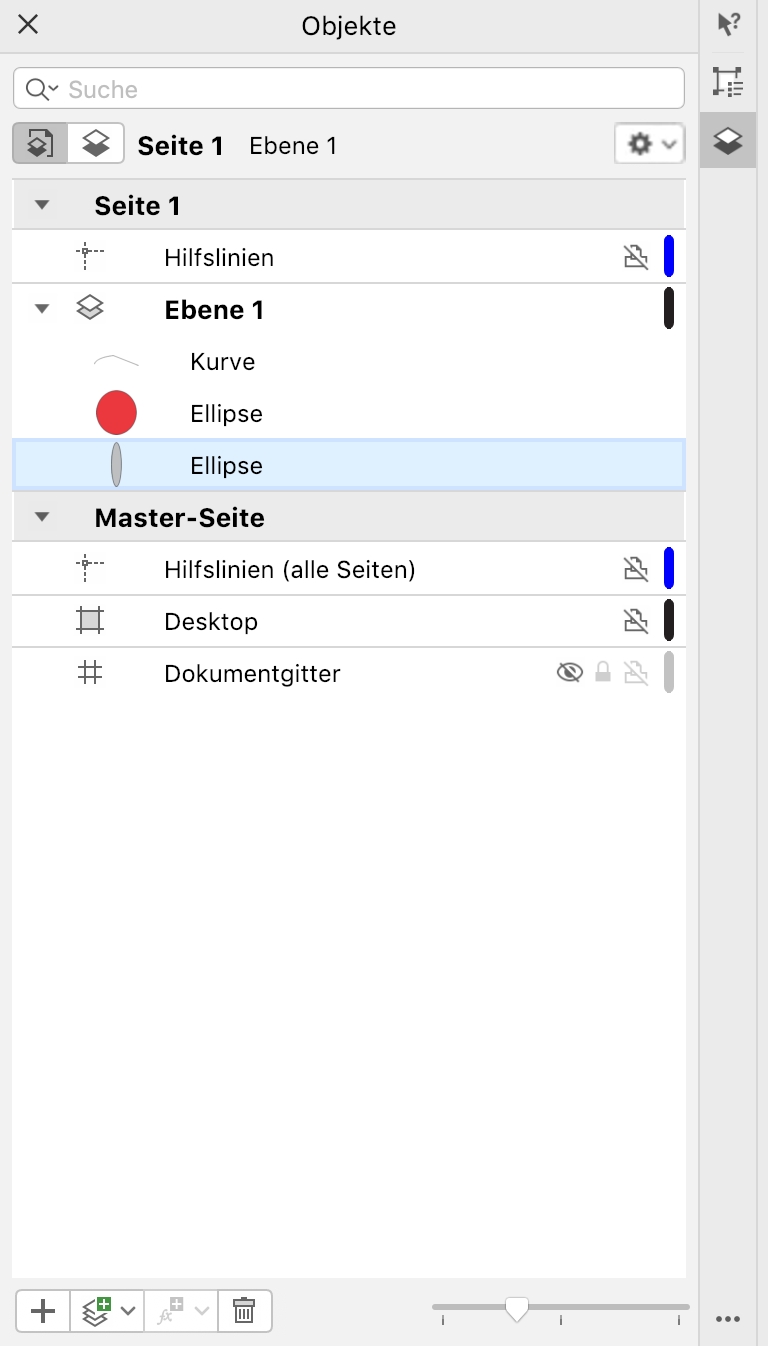Ebenen erstellen
Alle CorelDRAW-Zeichnungen bestehen aus gestapelten Objekten. Die vertikale Reihenfolge dieser Objekte, die so genannte Stapelfolge, bestimmt das Aussehen der Zeichnung. Eine effektive Möglichkeit ist die Anordnung der Objekte in unsichtbaren Schichten, die als Ebenen bezeichnet werden.
Zeichnungen können zusammengestellt werden, indem Sie Objekte auf verschiedenen Ebenen platzieren.
Ebenen geben Ihnen mehr Flexibilität beim Anordnen und Bearbeiten von Objekten in komplexen Zeichnungen. Sie können Ihre Zeichnungen in einzelne Ebenen unterteilen, die jeweils einen Teil der Zeichenelemente enthalten. Sie können so z.B. Ebenen verwenden, um einen Bauplan für ein Gebäude zu untergliedern. Der Bauplan wird übersichtlicher, wenn Sie die unterschiedlichen Bestandteile des Gebäudes (Rohrleitungen, Elektroinstallation, tragende Teile usw.) auf unterschiedliche Ebenen verteilen.
Lokale Ebenen und Masterebenen (Hauptebenen)
Alle Inhalte werden auf Ebenen gelegt. Inhalte, die sich auf eine bestimmte Seite beziehen, werden auf eine lokale Ebene gelegt. Inhalte, die sich auf alle Seiten beziehen, können auf eine globale Ebene, die Hauptebene, gelegt werden. Masterebenen werden auf einer virtuellen Seite, der Master-Seite, gespeichert.
Im Informationsfenster Objekte wird die Standardebenenstruktur angezeigt. Der Name der aktiven Seite und Ebene wird oben angezeigt.
Sie können Masterebenen für alle Seiten, gerade Seiten oder ungerade Seiten erstellen. Wenn Sie beispielsweise Inhalte auf eine gerade Masterebene legen, wird der Inhalt auf allen geraden Seiten, jedoch nicht auf den ungeraden Seiten angezeigt.
Jede neue Datei wird mit einer Standardseite (Seite 1) und einer Hauptseite angelegt. Die Standardseite enthält die folgenden Ebenen:
Die Master-Seite ist eine virtuelle Seite, die alle Informationen enthält, welche auf alle Seiten in einem Dokument angewendet werden. Der Master-Seite können eine oder mehrere Ebenen hinzugefügt werden, die Inhalte wie Kopfzeilen, Fußzeilen oder einen statischen Hintergrund enthalten. Standardmäßig enthält eine Master-Seite folgende Ebenen:
Die Standardebenen auf der Master-Seite können nicht gelöscht oder kopiert werden.
Um einer Ebene Inhalte hinzuzufügen, müssen Sie die Ebene zur aktiven Ebene machen.
Sie können ausgewählte lokale Ebenen löschen. Wenn ein Dokument Ebenen enthält, die über keine Inhalte verfügen, können Sie dies alle zusammen löschen, um mehr Übersichtlichkeit zu schaffen.
So erstellen Sie Ebenen
Damit Sie eine Ebene in der Zeichnung verwenden können, müssen Sie die Ebene aktivieren, indem Sie im Informationsfenster Objekte auf den Ebenennamen klicken. Wenn Sie eine neue Zeichnung beginnen, ist die Standardebene (Ebene 1) die aktive Ebene.
Masterebenen werden immer zur Master-Seite hinzugefügt. Auf diesen Ebenen hinzugefügte Inhalte sind auf allen Seiten des Dokuments, allen ungeraden Seiten oder allen geraden Seiten sichtbar, je nachdem, welchen Typ von Hauptebene Sie gewählt haben.
Masterebenen für gerade und ungerade Seiten können nicht in der Doppelseiten-Ansicht erstellt werden. Wenn Sie vor dem Wechsel zur Doppelseiten-Ansicht ungerade und gerade Master-Seiten erstellt haben, werden die ungeraden und gerade Masterebenen in Masterebenen für alle Seiten konvertiert. Weitere Informationen zu Doppelseiten finden Sie unter So zeigen Sie Doppelseiten an.
Sie können auch eine Ebene hinzufügen, indem Sie im Informationsfenster Objekte auf die Schaltfläche Neue Ebene klicken.
Sie können auch eine neue Masterebene erstellen, indem Sie das Flyout unten im Informationsfenster Objekte öffnen und auf die entsprechende Schaltfläche klicken: Neue Masterebene (alle Seiten) , Neue Masterebene (ungerade Seiten)
oder Neue Masterebene (gerade Seiten)
.
Sie können jede Ebene zu einer Masterebene machen, indem Sie bei gedrückter Ctrl-Taste auf den Namen der Ebene klicken, danach auf Ebene ändern in klicken und Masterebene (alle Seiten), Masterebene (ungerade Seiten) oder Masterebene (gerade Seiten) wählen.
Ebene aktivieren
Als Standard ist Ebene 1 die aktive Ebene.
Der Name der aktiven Ebene wird zusammen mit dem Typ des aktuell ausgewählten Objekts in der Statusleiste unten im Anwendungsfenster angezeigt. Der Name der aktiven Seite und Ebene wird ebenfalls oben im Informationsfenster Objekte angezeigt.
Wenn Sie Ebenen nicht dadurch aktivieren möchten, dass Sie Objekte auswählen, die sich darauf befinden, klicken Sie auf die Schaltfläche Optionen und anschließend auf Objekt auswählen, um Ebene zu aktivieren, um den Befehl zu deaktivieren.
So löschen Sie Ebenen
Wenn Sie eine Ebene löschen, werden alle Objekte gelöscht, die sich auf dieser Ebene befinden. Soll ein Objekt erhalten bleiben, muss es vor dem Löschen der aktuellen Ebene auf eine andere Ebene verschoben werden.
Sie können alle freigegebenen Ebenen löschen außer den folgenden Standardebenen: Dokumentgitter, Desktop, Hilfslinien und Hilfslinien (alle Seiten). Weitere Informationen zum Sperren und Freigeben von Ebenen finden Sie unter So legen Sie die Bearbeitungseigenschaften von Ebenen fest.
Sie können eine Ebene auch löschen, indem Sie im Informationsfenster Objekte bei gedrückter Ctrl-Taste auf den Ebenennamen klicken und Löschen wählen.