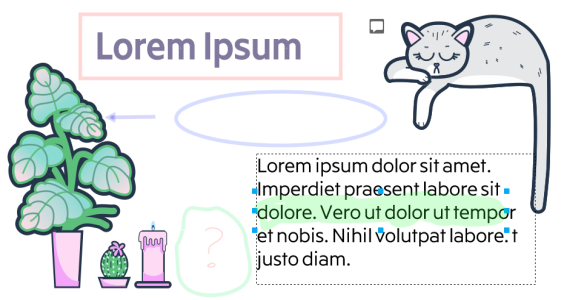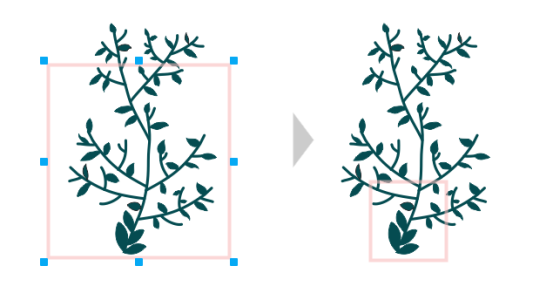Review and provide feedback
Using the Comments inspector, you can view and address any comments added to a document in context, and you can provide in-context feedback.
Sign-in
To work with the Comments inspector, you must first sign in. You can sign in with your Google Workspace or Microsoft 365 corporate or personal account, and you can also sign in as a guest. When you sign in with a Google Workspace or Microsoft 365 account, your comments are authenticated, and your avatar appears beside your comments in the Comments inspector. When you sign in as guest, you can type the name you want to be associated with your comments. However, your comments cannot be authenticated. If you switch from commenting as guest to commenting with your Google Workspace or Microsoft 365 account, all comments you made as a guest before will still be identified as guest ones.
Respond to and add comments
After signing in, you can select, respond to, and resolve comments as well as reopen resolved comments. You can add a note icon, and then type a comment in the Comments inspector, or you can mark up the document with arrows, rectangles, ellipses as well as straight and free-form lines. To draw attention to a specific area in a document, you can highlight it as if you were using a highlighter on paper. You can add a comment to clarify each mark that you draw.
To customize the shapes and lines used as marks, you can choose their color, line thickness, or outline width before or after you draw them. Plus, you can move and resize them.
Also, you can edit the comments that you added, and you can resolve all comments with a single click.
Marking up a document
Live comments
You can collaborate with reviewers in real time as they are reviewing your document in CorelDRAW.app. Any comments and markup added in CorelDRAW.app appear instantly in the same document that is open in CorelDRAW, and vice versa. Such comments are known as live comments because of their dynamic nature. You can respond to live comments or ask for clarification and receive feedback right away. Live comments behave as other comments, however, to use them, you must first save and share the document to the Cloud, and then open the document from the Cloud. Also, live comments cannot be exchanged between different installations of CorelDRAW.
Find, hide, and delete comments
You can search for comments by typing a word or a reviewer’s name so that you can quickly find specific comments.
To work on your editing tasks with ease, you can hide all comment marks at any time. All resolved comments are hidden by default, letting you focus on comments that need to be addressed. You can choose to show resolved comments.
When a comment or a thread of comments is no longer needed, you can delete it to reduce clutter. You can also delete all markup and comments at once, which is useful when preparing the final version of a design.
Hiding markup
Save and share
After you have addressed the feedback in the file, you can save it to the Cloud, and then share it with others through CorelDRAW.app for further review or final approval.
Collaborate on text
You can also co-author and co-edit text. For more information, see Collaborate on text.
To sign in to the Comments inspector

1
Click
Window  Inspectors
Inspectors  Comments
Comments.
The Sign-in page appears when you access the
Comments inspector for the first time. If you have already signed in but you want to switch accounts, click the
Sign in or out button

in the
Comments inspector.
2
Perform a task from the following table.
|
|
|
Sign in with a Google Workspace account |
Click Sign in with Google Workspace, and provide the required credentials. |
Sign in with a Microsoft 365 account |
Click Sign in with Microsoft 365, and provide the required credentials. |
|
|
Click Continue As Guest. Type your email address and name. Your email address is used by CorelDRAW.app to send notifications when your comments are addressed. |
To view, select, and move comments

1
Open a document that has comments and markup.
2
Perform a task from the following table.
|
|
|
|
|
Using the Pick tool  , point to the comment mark in the drawing window. A tooltip is displayed, showing the author, the comment, and the number of replies to the comment. |
|
|
Using the Pick tool  , click the comment mark in the drawing window. Tip: You can also click the comment in the Comments inspector.
|
|
|
Holding down Command, click the comments in the Comments inspector |
|
|
Using the Pick tool  , click the comment mark and drag it to a new position in the drawing window. |
To respond to comments

1
In CorelDRAW, click
File  Open from Cloud
Open from Cloud, and double-click the file you want to open.
If the file is saved to another location, find it and open it from there.
2
Click
Window  Inspectors
Inspectors  Comments
Comments.
3
Perform a task from the following table.
|
|
|
|
|
Click the comment, type a reply in the box that appears below the comment, and press Return. |
|
|
Click the Resolve button  in the upper-right corner of the comment box. Note: If you haven’t changed the default display settings for resolved comments, the comment mark and the comment disappear as soon as you resolve the comment. For information about showing and hiding resolved comments, see To hide and show comments.
Tip: You can also click the Actions button  , and click Resolve.
|
|
|
Click the Preferences button  , and click Resolve All. |
Reopen a resolved comment |
Click the Preferences button  , and click Show Resolved to show all resolved comments. Click the Actions button  to the right of the comment, and click Re-open. |

To use live comments, you must first save and share the document to the Cloud, and then open the document from the Cloud.
Live comments can be exchanged between CorelDRAW.app and CorelDRAW and vice versa, but not between two installations of CorelDRAW.
To add a note associated with a comment

1
In the
Comments inspector, click the
Note tool

.
2
Click where you want to add the note icon in the drawing window.
3
Type a comment in the
Comments inspector, and press
Return.

To add the same note on all document pages, you must first select the Master page in the Objects inspector, and then click the Desktop layer.
You can cancel the comment you are typing by pressing Esc.
To use drawing markup tools

1
In the
Comments inspector, perform a task from the following table:
|
|
|
Draw an arrow or a straight line |
Click the Arrow Markup tool  . In the drawing window, drag to draw the arrow. To add an arrowhead at the start point, enable the Start arrow check box. To draw a straight line, disable the Start arrow check box and the End arrow check box. Point to where you want to start the line, and drag to draw the line. You can choose the color of arrows and lines from the Line color picker. You can specify the width of arrows and lines by typing a value in the Line width box. |
|
|
Click the Highlighter tool  , and drag across the area you want to highlight. You can choose the color of highlights from the Highlight color picker. You can specify the width of highlights in the Highlight width box. |
Draw a free-form line or shape |
Click the Freehand Markup tool  , point to where you want to start, and drag in the drawing window. You can choose the color of lines from the Line color picker. You can specify the width of lines in the Line width box. |
|
|
Click the Rectangle Markup tool  , and drag in the drawing window. You can choose the color of the outline from the Outline color picker. You can specify the width of the outline in the Outline width box. |
|
|
Click the Ellipse Markup tool  , and drag in the drawing window. You can choose the color of the outline from the Outline color picker. You can specify the width of the outline in the Outline width box. |
Draw filled rectangles or ellipses |
Select the Rectangle Markup tool  or Ellipse Markup tool  , choose a fill color from the Fill color picker, and then drag in the drawing window. |
2
Type a comment in the
Comments inspector, and press
Return.
Customized comment marks

50% transparency is applied to the colors of the markup.

You can also customize a comment mark after it is added in the drawing window. Using the Pick tool  , click the comment mark in the drawing window, and then set the color and line properties you want in the Comments inspector.
, click the comment mark in the drawing window, and then set the color and line properties you want in the Comments inspector.
To resize comment marks

1
Using the
Pick tool

, click a comment mark such as a line, highlight, rectangle, an arrow or an ellipse in the drawing window.
2
Drag a selection handle.
The rectangle was resized to focus on a specific area of the design.

You cannot resize comment marks drawn by other users.
Notes cannot be resized.
To edit your comments

1
In the
Comments inspector, click a comment that you have added, click the
Actions button

, and then click
Edit.
2
Edit the comment, and press
Return.

You can edit only your own comments.
To search for comments

•
In the
Comments inspector, start typing a word or a reviewer’s name in the
Search box.
The search results are updated dynamically as you type.

CorelDRAW searches all document pages, not only the active page.

To clear the Search box, click the Close button.
To hide and show comments

1
Click the
Pick tool

.
2
In the
Comments inspector, click the
Preferences button

, and perform a task from the following table.
|
|
|
Hide or show all comment marks |
Click Show Annotations to disable or enable the command. |
Hide or show resolved comments and their marks |
Click Show Resolved to disable or enable the command. |
To delete comments

•
In the
Comments inspector, perform a task from the following table.
|
|
|
|
|
Click the comment, and press Delete. Tip: You can also click the Actions button  , and click Delete.
|
|
|
Click the Preferences button  , and click Delete All. |
 I
I
Delete actions can’t be undone.

To delete a comment, you can also select the comment mark in the drawing window by using the Pick tool  , and press Delete.
, and press Delete.
To save and share a file

1
In the
Comments inspector, click the
Save and share button

.
2
Perform a task from the following table.
|
|
|
Save and share a file that has already been saved before |
In the Share File dialog box, specify the access privileges you want. Note: The file is saved in its current state before the Share File dialog box appears.
|
Save and share a file that hasn’t been saved before |
In the project dashboard, type a file name, and click Save. In the Share File dialog box, specify the access privileges you want. |
, click the comment mark in the drawing window, and then set the color and line properties you want in the Comments inspector.
, and press Delete.