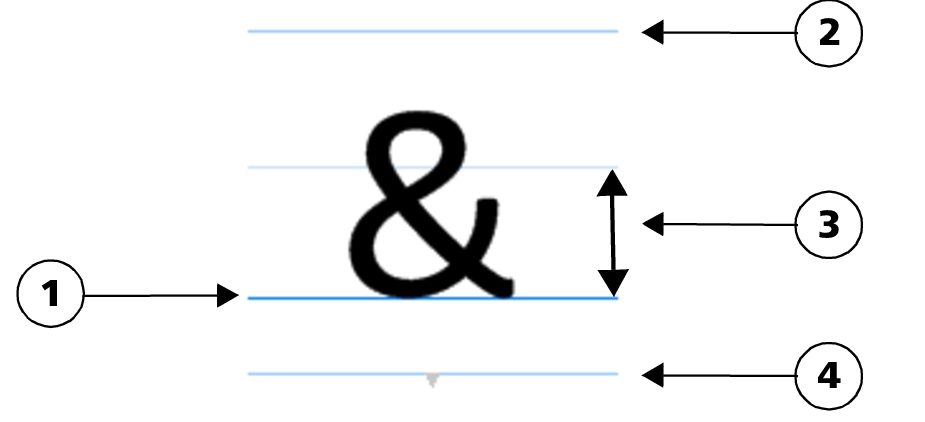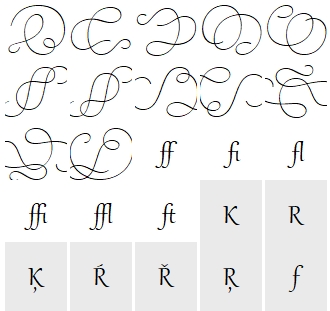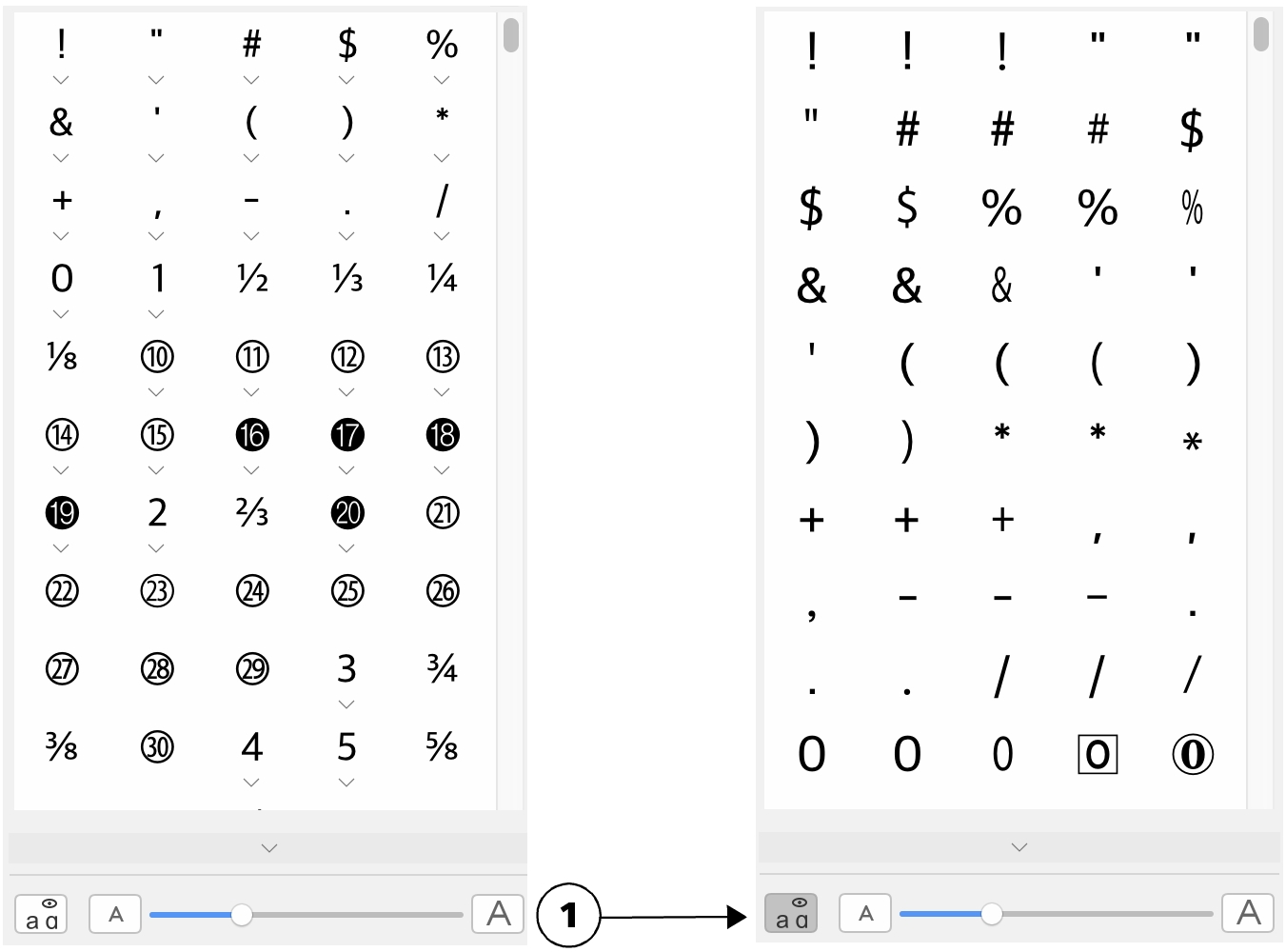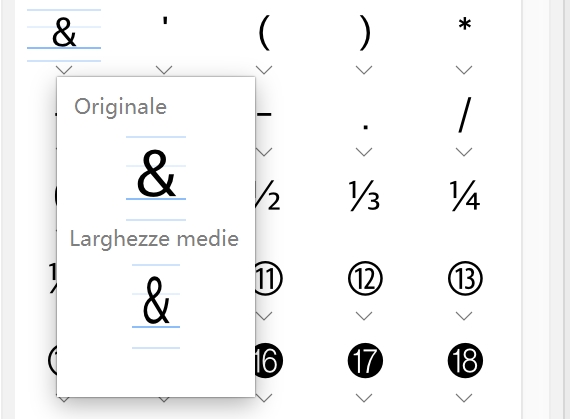Caratteri speciali, simboli e glifi
Con l'ispettore Glifi, è possibile trovare e inserire caratteri speciali, simboli e glifi (variazioni di singoli caratteri o combinazioni di caratteri) di caratteri OpenType.
Filtraggio
Tutti caratteri, simboli e glifi inclusi in un carattere vengono visualizzati per impostazione predefinita, ma è possibile filtrare sottogruppi di caratteri per visualizzare solo i caratteri desiderati. Ad esempio, è possibile visualizzare solo simboli di valuta o numeri oppure solo caratteri e simboli cirillici.
I caratteri inclusi in un tipo di carattere sono organizzati nelle seguenti categorie:
•
Comune: include frecce, valuta, simboli matematici, numeri, segni di punteggiatura e separatori, nonché simboli CJK e segni di punteggiatura (utilizzati negli script asiatici)
•
Script: include gli script supportati da tipo di carattere selezionato, ad esempio Latin, Greek, Cyrillic, Hiragana e Katakana, script Han, Arabic o Hebrew
•
OpenType: include le funzioni OpenType fornite dal tipo di carattere selezionato, ad esempio legature standard, legature discrezionali, frazione, forme annotazione alternativa e altro ancora. Per ulteriori informazioni sulle funzioni OpenType, consultare
Funzioni OpenType.Caratteri OpenType
L’ispettore Glifi è l'ideale per visualizzare e applicare le funzioni OpenType offerte Ancora Ispettore OpenType. La vista predefinita mostra un elenco di caratteri in cui i glifi dei singoli caratteri sono raggruppati. In alternativa, è possibile visualizzare un elenco più lungo che mostra i glifi disponibili in modo immediato.
Visualizzazione della posizione del carattere
Ogni carattere selezionato viene mostrato in contrasto con una serie di linee blu, per creare un'anteprima della sua posizione rispetto alla riga di base del testo.
|
1) Riga di base del testo
|
3) Altezza x del carattere
|
|
2) Linea lettera ascendente
|
4) Linea lettera discendente
|
Caratteri speciali usati più di recente
Per copiare i caratteri utilizzati spesso, è possibile sfruttare l'elenco di caratteri speciali usati più di recente. L'elenco mantiene gli attributi di tipo di carattere degli ultimi caratteri utilizzati ed eventuali funzioni OpenType applicate. È possibile gestire l'elenco rimuovendo i caratteri che non sono più necessari.
Glifi senza codice Unicode
I glifi senza mappatura Unicode sono accessibili solo in specifiche circostanze e gruppi di funzioni OpenType. Tali glifi non possono essere inseriti utilizzando i tasti, ma è comunque possibile aggiungerli al documento dall'ispettore Glifi.
I glifi senza codice Unicode vengono inseriti come glifi e non come caratteri, pertanto non è possibile modificarne il carattere. Ad esempio, modificando il carattere del testo contenente un glifo senza mappatura Unicode da Gabriola a Impact, il glifo manterrà il carattere Gabriola come illustrato nell'esempio seguente.
A sinistra: Un glifo senza codice Unicode. In alto: Testo che inizia con questo glifo. In basso: Il carattere viene modificato, ma il glifo rimane uguale.
È facile distinguere i glifi senza mappatura Unicode dagli altri glifi, perché vengono visualizzati su uno sfondo grigio nell'ispettore Glifi.
Per aggiungere un carattere speciale, simbolo o glifo

1
Fare clic su
Testo  Glifi
Glifi.
2
Nell’ispettore
Glifi, scegliere un carattere dalla casella di riepilogo
Elenco caratteri.
3
Trascinare un carattere nell’elenco
Carattere e glifo nella finestra di disegno.
Se il carattere desiderato non esiste, aprire la casella di riepilogo
Filtro carattere e attivare la casella di controllo
Tutti i caratteri.
|
|
|
|
|
Con lo strumento Puntatore  , trascinare un carattere nella finestra del documento. |
|
|
Fare clic su un carattere nell'elenco Carattere e glifo, quindi fare clic su Copia. |
Visualizzare le informazioni su un carattere selezionato |
Fare clic sul pulsante freccia  al fondo dell'elenco Carattere e glifo per visualizzare uno dei seguenti attributi applicabili: nome carattere, ID, codice Unicode, tasto di scelta rapida per inserire il carattere, nome funzione OpenType e lingua per i glifi che possono essere visualizzati correttamente solo in una lingua specifica. |
Aumentare e ridurre lo zoom |
Spostare il dispositivo di scorrimento Zoom. Per ingrandire e rimpicciolire in incrementi preimpostati, fare clic sui pulsanti di zoom a destra e a sinistra del dispositivo di scorrimento Zoom. |
Per filtrare caratteri speciali, simboli e glifi

1
Fare clic su
Testo  Glifi
Glifi.
2
Nell’ispettore
Glifi, scegliere un carattere dalla casella di riepilogo
Elenco caratteri.
3
Aprire la casella di riepilogo
Filtro carattere e attivare le caselle di controllo per i sottogruppi di caratteri da visualizzare.
Per visualizzare i glifi delle funzioni OpenType

1
Fare clic su
Testo  Glifi
Glifi.
2
Nell’ispettore
Glifi, scegliere un carattere OpenType dalla casella di riepilogo
Elenco caratteri.
3
Aprire la casella di riepilogo
Filtro carattere e, nell'area
OpenType, abilitare una delle caselle di riepilogo per le funzioni OpenType disponibili.
4
Effettuare una delle operazioni riportate di seguito.
•
Per visualizzare un elenco che includa glifi raggruppati, accertarsi che il pulsante
Mostra tutti i glifi 
non sia visualizzato come premuto. Per visualizzare tutti i glifi di un gruppo, fare clic su un carattere, quindi fare clic sull'indicatore della funzione OpenType. Fare clic su un glifo per visualizzarlo nell'elenco
Carattere e glifo.
•
Per visualizzare un elenco che includa tutti i glifi disponibili, fare clic sul pulsante
Mostra tutti i glifi 
.
A sinistra: gli indicatori della funzione OpenType sotto ai singoli caratteri mostrano che sono disponibili più glifi. A destra: quando il pulsante Mostra tutti i glifi (1) è premuto, è possibile visualizzare subito tutti i glifi disponibili.
Visualizzazione dei glifi raggruppati

Il pulsante Mostra tutti i glifi non è disponibile per i caratteri che non supportano le funzioni OpenType.
Alcuni glifi forniti dalle funzioni OpenType variano in base al contesto in cui compaiono e non possono essere mostrati nell’ispettore Glifi. Per visualizzare e inserire tali glifi nella finestra del documento, utilizzare l'indicatore a video della funzione OpenType. Per ulteriori informazioni, consultare Per attivare l'indicatore a video della funzione OpenType.
Per utilizzare l'elenco degli ultimi caratteri speciali usati

1
Fare clic su
Testo  Glifi
Glifi.
2
Nell'elenco di caratteri speciali usati più di recente (glifi), eseguire un'operazione tra quelle della tabella seguente.
|
|
|
Copiare un carattere dall'elenco |
Fare clic tenendo premuto Ctrl sul carattere, quindi su Copia. |
Rimuovere i caratteri dall'elenco |
Fare clic tenendo premuto Ctrl su un carattere e fare clic su Rimuovi o Rimuovi tutto. |