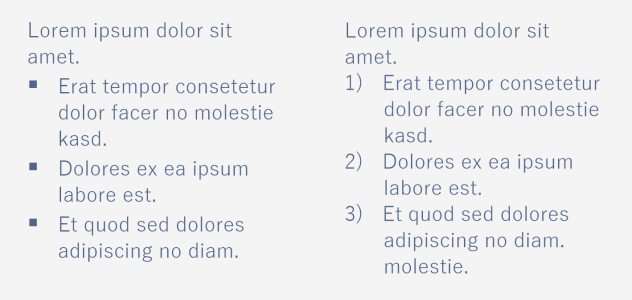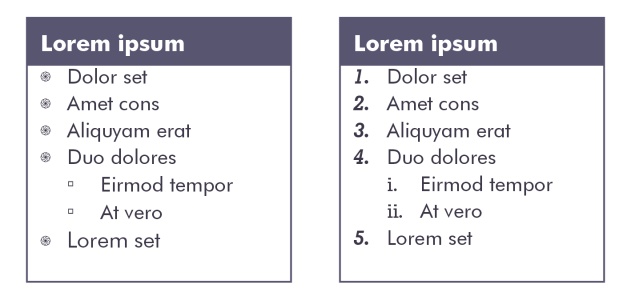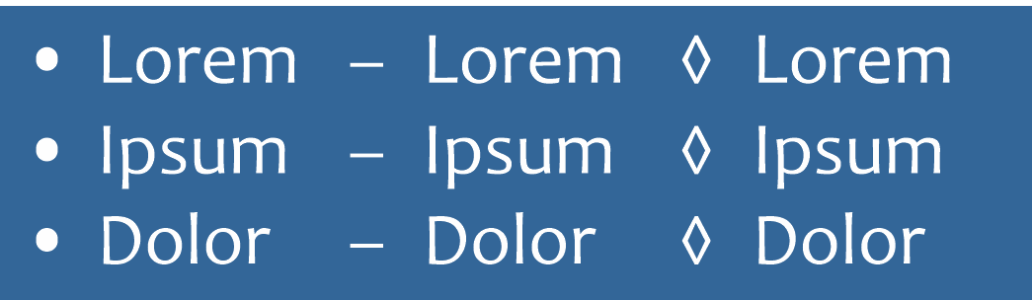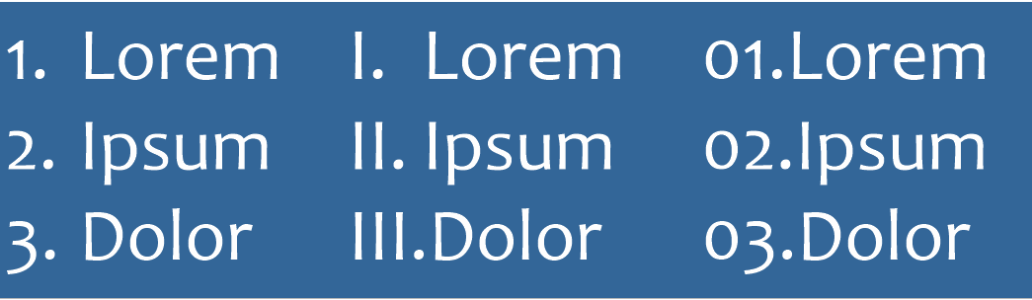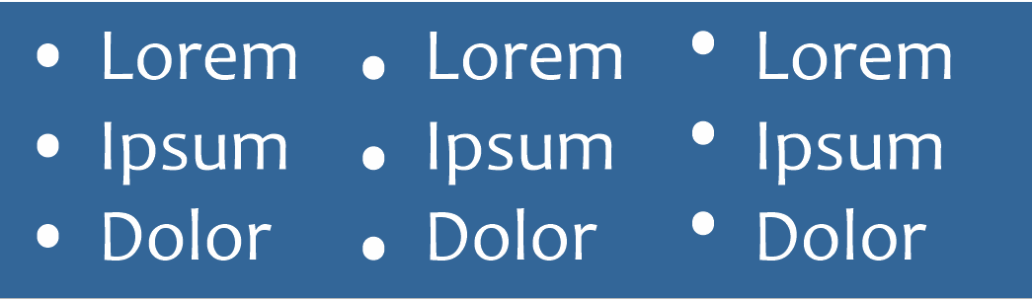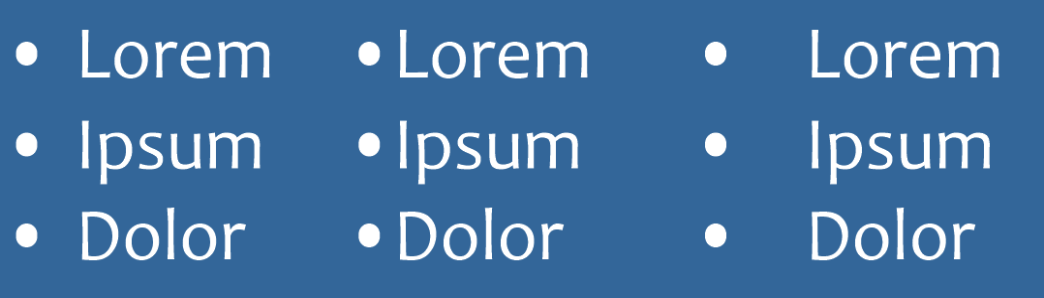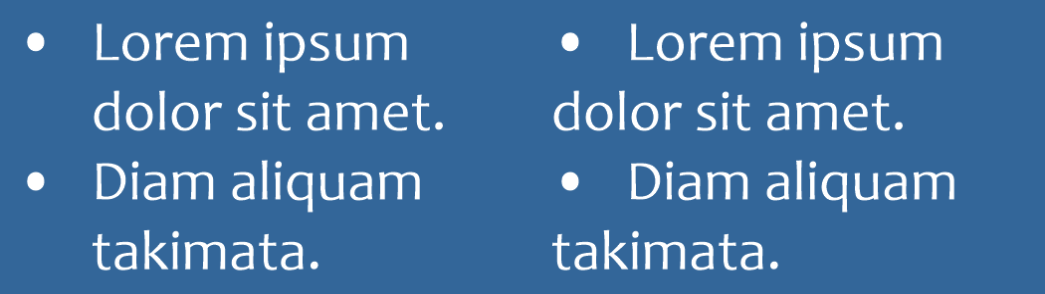建立項目符號清單和編號清單
您可以使用項目符號清單和編號清單來格式化段落文字,您也可以在清單內建立清單 (多階層清單)。
此外,您可以自訂清單,也可以自訂多階層清單中的一或多個階層。CorelDRAW 可讓您藉由變更項目符號和編號的大小、位置和與文字及文字框架的距離來進行編輯。依預設,清單中的第一個階層會繼承段落文字的字型屬性。然而,您可以變更項目符號和編號的字型,也可以從廣泛的字符中選擇以使用作為項目符號。若要自訂編號格式,您可以從許多預設樣式中選擇,也可以指定編號的字尾和字首。
若要再使用自訂清單,您可以將其儲存為段落樣式。您可以隨時移除項目符號清單和編號清單格式。
您也可以變更清單中的項目間距。如需詳細資訊,請參閱調整行中間距.
建立項目符號清單或編號清單
您也可以從「屬性」偵測器和「文字」偵測器中的「段落」區段存取「項目符號清單」 和「編號清單」
按鈕。
您也可以從頭開始建立一個項目符號清單或編號清單,方式為建立段落文字框架,然後按一下屬性列上的「項目符號清單」 或「編號清單」
按鈕。
自訂項目符號清單或編號清單
「項目符號與編號」對話方塊中的「階層」方塊會顯示您即將要編輯的清單階層。清單的最上方階層是 1。若要同時自訂兩個或更多個清單階層,請按住 Command 鍵,然後按一下「階層」方塊中的階層以選取它們。
項目符號或編號會在每個新行開始的位置 (換行符號之後) 插入。
您也可以從尚未格式化為清單的段落文字建立自訂清單。選取段落文字,啟用「項目符號與編號」對話方塊中的「清單」核取方塊,然後啟用「項目符號」或「編號」選項。執行上表中的任一項步驟。
您可以增加或減少段落前後的空白,來調整項目符號之間的間距。如需詳細資訊,請參閱調整段落間距.