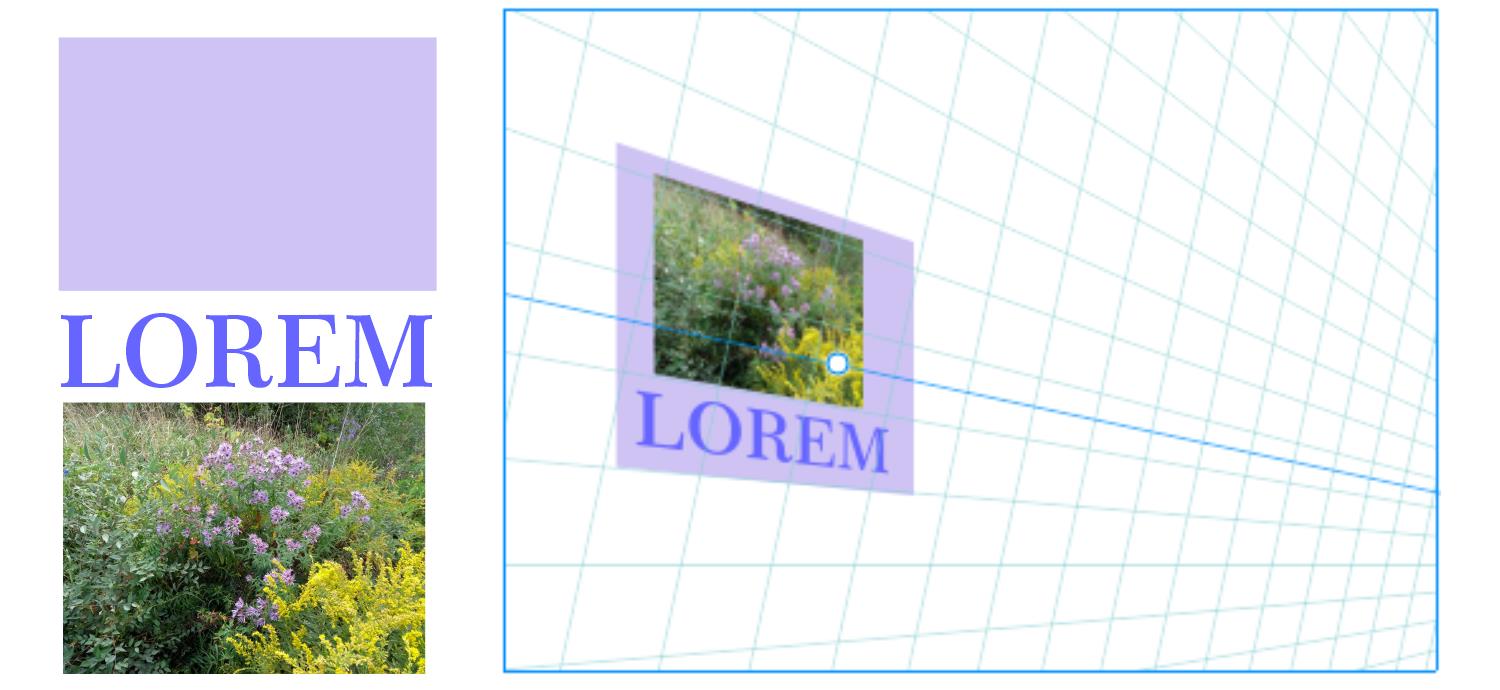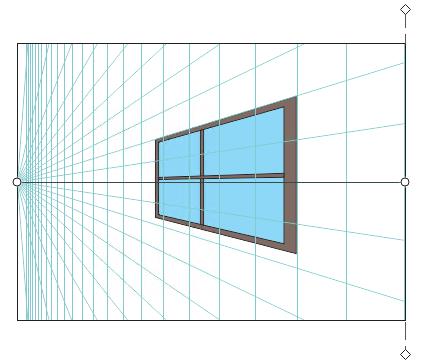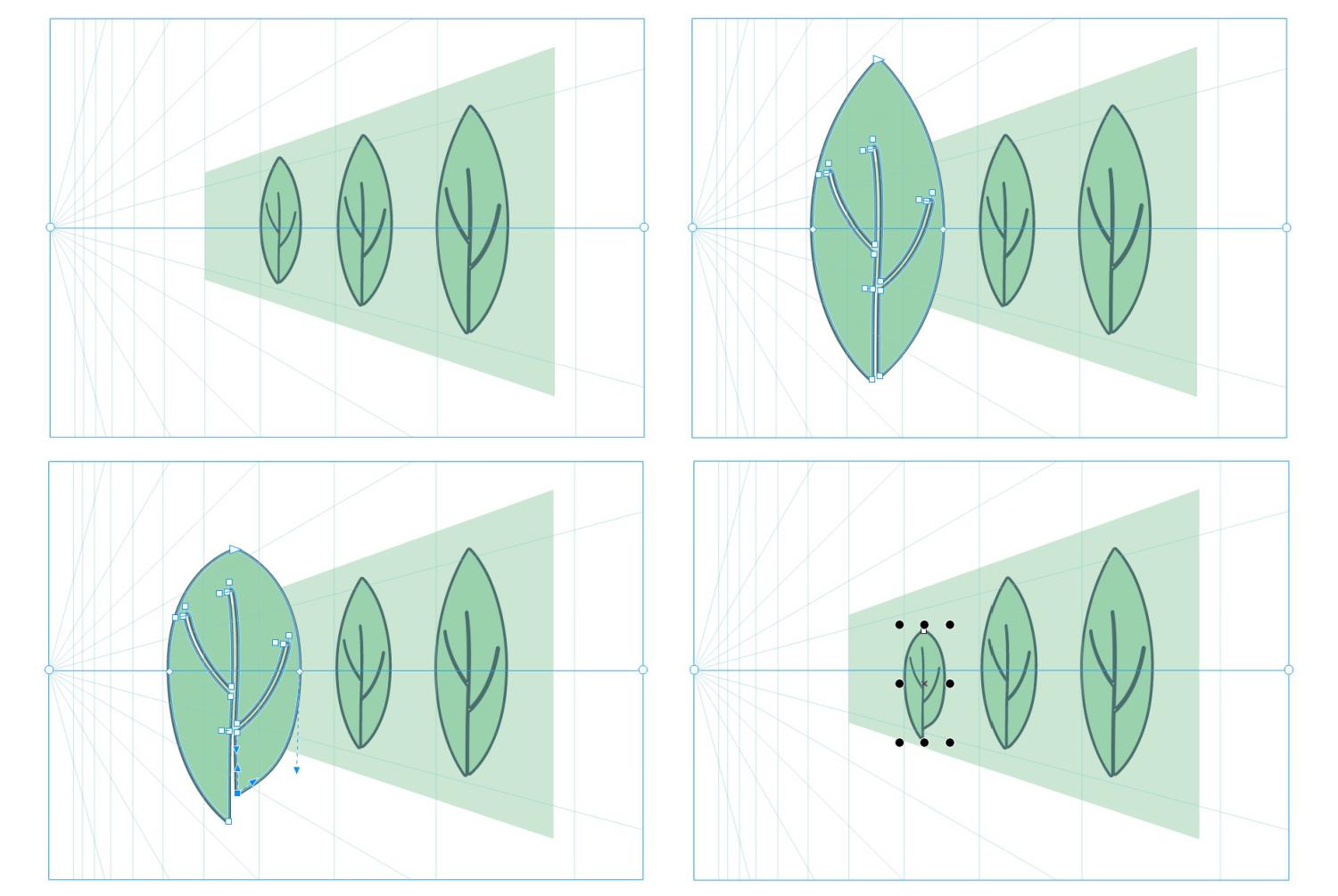編輯透視群組
您可以編輯透視群組,方式是移動和編輯群組中的物件,以及新增物件。
您可以移動、旋轉和縮放透視群組中的物件。而且,您可以將透視群組中的物件從一個平面移動至另一個平面以變更其視野。例如,您可以將物件放在正射平面上以移除透視,或者您可以將物件從上方平面移動至側邊平面,反之亦然。您也可以將物件從正射平面移動至任何可用的透視平面。
當您在「編輯」模式中時,您可以新增現有物件 (例如向量形狀、文字和點陣圖) 至透視群組,方式是將它們移動至一個平面。新增至透視群組的文字不會轉換成曲線,所以您可以將其編輯和重新格式化。
將矩形、文字物件和點陣圖 (左) 移動至右側平面 (右),且現在已包含在透視群組中。
您也可以使用「形狀」工具來造形和編輯透視群組中的物件。當您繪製和編輯透視群組中的物件時,貼齊至透視線 (「檢視」![]() 「貼齊」
「貼齊」![]() 「透視線」) 預設為啟用。如果您想要只將物件貼齊至導線,您可以停用貼齊至透視線。若需更多有關使用導線來協助物件放置的資訊,請參閱設定基準線.
「透視線」) 預設為啟用。如果您想要只將物件貼齊至導線,您可以停用貼齊至透視線。若需更多有關使用導線來協助物件放置的資訊,請參閱設定基準線.
您可以移動和按比例縮放透視群組,就跟任何其他群組一樣。然而,透視群組無法不按比例調整大小、旋轉或歪斜。
此外,您可以修改透視場景在每個透視群組中的外觀。例如,您可以隱藏和顯示水平線與透視線,而且您可以自訂線條色彩並調整它們的不透明度。調整線條色彩和不透明度可以幫助您專注在所繪製的物件上;相反地,它可以讓線條和控制點更突出以便您更輕鬆方便地調整透視場景。
視您想要的繪圖準確性而定,您可以新增或移除透視線來調整透視場景的密度。
透視場景是透過變更水平線和視埠的色彩,以及增加透視線的數目和不透明度來自訂。
編輯透視群組
您可以按一下「物件」![]() 「透視」
「透視」![]() 「編輯透視群組」來開始編輯選取的透視群組。
「編輯透視群組」來開始編輯選取的透視群組。
您也可以按住 Control 再按一下透視群組,然後按一下「編輯透視群組」。
重新造形放在透視平面上的物件
將一個螺旋繪製在透視平面上 (左上)。選取「形狀」工具時,螺旋會暫時放在正射平面上 (右上)。「形狀」工具是用於編輯形狀 (左下)。選擇「選取」工具時,編輯後的螺旋會自動放回透視平面上 (右下)。
編輯放在透視平面上的文字
移動或縮放透視群組
透視群組無法不按比例調整大小、旋轉或歪斜。若要套用任何這些轉換至透視群組,您必須先將它打散。如需詳細資訊,請參閱打散透視群組.