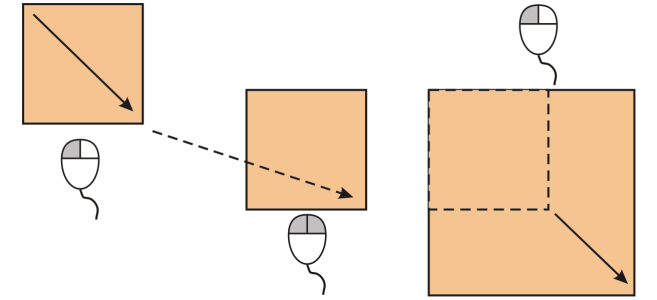定位物件
您可以拖曳物件至新位置、微調或指定物件的水平與垂直座標來定位物件。
微調可讓您在按方向鍵時,以增量移動物件。增量值也稱為「微調距離」。精細微調可讓您以若干分之一的微調距離移動物件。大幅微調可讓您依數倍的微調距離移動物件。依預設,您可以使用 0.1 英吋的增量來微調物件,不過此增量值可以視您的需求變更。您也可以變更精細微調值和大幅微調值。
若要定位物件,您可以設定相對於物件中心錨點或其他錨點的水平和垂直座標。
移動物件
繪圖時移動物件
微調物件
設定微調距離
您也可以取消選取全部的物件,然後在屬性列上的「微調距離」方塊中鍵入數值,設定微調距離。
若要儲存新微調距離以用於新繪圖,請按一下「CorelDRAW」功能表![]() 「將設定存成預設值」。
「將設定存成預設值」。
根據 X 和 Y 座標定位物件
物件原點也稱為「錨點」或「參考點」,可以是物件中心或物件的任一個選取控點。在屬性列上的「x」與「y」方塊中鍵入數值來定位物件時,物件原點保持不動。
透過變更錨點來定位物件
啟用「變形」偵測器上的「相對位置」核取方塊時,在「X」和「Y」方塊中心錨點的位置標示為 0,0。在「X」和「Y」方塊中指定其他位置時,這些值代表從物件中心錨點測量時,與目前位置的差異。