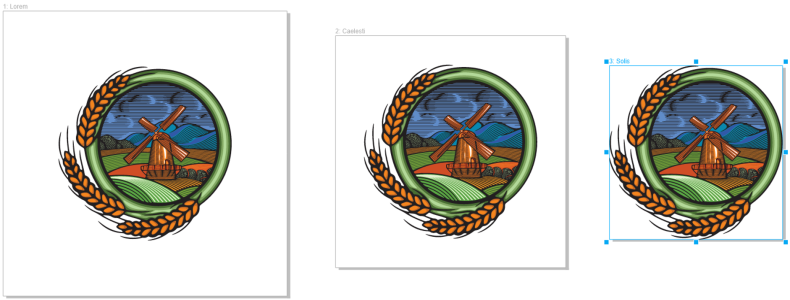調整頁面大小
CorelDRAW 提供多種變更頁面寬度和高度的方式。在單頁檢視中作業時,您可以指定新度量或選擇不同預設值來調整頁面大小。在多頁檢視中作業時,您也可以在繪圖視窗中以互動方式調整頁面大小。若要延著單一軸調整頁面大小,請拖曳中央控制點。大小會同時在兩個相反方向發生變化。若要延著兩個軸調整頁面大小並維持頁面比例,請拖曳角落控制點。寬度和高度的外觀比例會限制為預設值。
最大頁面大小為 1800 x 1800 英吋。在多頁檢視中,所有頁面合起來的尺寸不能超過最大視埠大小。
使用屬性列上的「自動符合頁面」按鈕,您也可以調整頁面大小以容納局部圖層上的內容而不需要手動變更頁面寬度和高度。或者,您可以設定頁面與您的作品之間的距離。
若要移除頁面上物件周圍的多餘邊距 (左),請將頁面大小調整至物件邊界並具有 1 英吋邊界 (中) 和沒有邊界 (右)。
調整頁面大小
在多頁檢視中,所有頁面合起來的尺寸不能超過最大視埠大小 (1800 英吋)。
您也可以選取頁面並從屬性列上的「預設」清單方塊選擇預設項目來調整頁面大小。
在多頁檢視中,您也可以選取頁面然後拖曳繪圖視窗中的控制點來調整頁面大小。