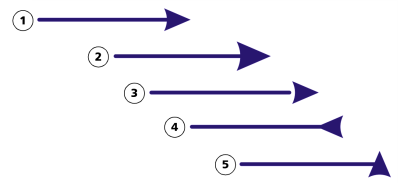
| Para adicionar uma ponta de seta |
|
| 1 . | Selecione uma linha ou uma curva. |
| 2 . | Abra o seletor Ponta de seta inicial, na barra de propriedades, e clique em uma forma de extremidade de linha. |
| 3 . | Abra o seletor Terminar Ponta de seta e clique em uma forma de extremidade de linha. |
Remova uma ponta de seta escolhendo a predefinição Sem ponta de seta no seletor Ponta de seta inicial ou Ponta de seta final.
Também é possível adicionar pontas de setas da caixa de diálogo Caneta de contorno ou a seção Contorno da janela de encaixe Propriedades do objeto.
| Para especificar os atributos das pontas de seta de uma linha ou curva |
|
| 1 . | Usando a ferramenta Seleção |
| 2 . | Clique em Janela |
| 3 . | Na seção Contorno, clique no botão Configurações de ponta de seta |
| Se a seção Contorno não for exibida, clique em Contorno. Se a caixa Configurações de ponta de seta não for exibida, clique na seta na parte inferior da seção Contorno. |
| Se desejar que as pontas de seta inicial e final tenham o mesmo tamanho, deslocamento, ângulo de rotação e orientação, ative a caixa de seleção Compartilhar atributos. |
| 4 . | Na caixa de diálogo Atributos de Ponta de seta, execute algumas das tarefas na tabela a seguir. |
|
Na área Tamanho, digite um valor na caixa Comprimento ou Largura.
|
|
|
Na área Deslocamento, digite valores nas caixas X e Y.
|
|
|
Na área Espelhar, ative a caixa de seleção Horizontalmente ou Verticalmente.
|
|
|
Especifique um ângulo na caixa Rotação.
|
|
|
Ative a caixa de seleção Salvar como predefinição de ponta de seta.
Acesse a nova predefinição de ponta de seta nos seletores Ponta de seta inicial e Ponta de seta final na barra de propriedades.
|
Você pode alternar pontas de seta de uma extremidade de uma linha ou curva para outra clicando no botão Configurações de ponta de seta e em Trocar.
Você pode remover uma ponta de seta de uma linha ou curva clicando no botão Configurações de ponta de seta e em Nenhum.
| Para editar uma predefinição de ponta de seta |
|
| 1 . | Usando a ferramenta Seleção |
| 2 . | Clique em Janela |
| 3 . | Na seção Contorno, clique no botão Configurações de ponta de seta próximo ao seletor Ponta de seta inicial ou Ponta de seta final e clique em Editar. |
| Se a seção Contorno não for exibida, clique em Contorno. Se o seletor Ponta de seta inicial não for exibida, clique na seta na parte inferior da seção Contorno. |
| 4 . | Na caixa de diálogo Atributos de Ponta de seta, especifique os atributos desejados. |
É possível criar uma predefinição de ponta de seta com base em uma predefinição existente. Clique no botão Configurações de ponta de seta e em Novo. Em seguida, especifique os atributos desejados na caixa de diálogo Atributos de Ponta de seta e digite o nome de uma predefinição na área Salvar Ponta de seta.
Para excluir uma predefinição de ponta de seta, selecione a predefinição no seletor Ponta de seta inicial ou Ponta de seta final, clique no botão Configurações de ponta de seta e clique em Excluir.
| Para criar uma predefinição de ponta de seta a partir de um objeto |
|
| 1 . | Selecione um objeto para usar como uma ponta de seta. |
| 2 . | Clique em Ferramentas |
| 3 . | Na caixa de diálogo Criar ponta de seta, digite um valor na caixa Comprimento ou Largura. |
| Se desejar criar uma ponta de seta não proporcional, desmarque a caixa de seleção Proporcional e digite valores nas caixas Comprimento e Largura. |
![]()
Nem todos os componentes estão disponíveis em nossas versões de teste, acadêmica e OEM. Componentes não disponíveis podem incluir aplicativos Corel, recursos, utilitários de terceiros e arquivos de conteúdo extra.
Copyright 2017 Corel Corporation. Todos os direitos reservados.