Links rápidos para procedimentos nesta página:
Quando se preenche um objeto com um preenchimento de malha, é possível criar efeitos exclusivos. Por exemplo, criam-se transições de cor suaves em qualquer direção sem precisar criar misturas ou contornos. Quando você aplica um preenchimento de malha, pode especificar o número de colunas e linhas da grade e também os pontos de interseção contidos na grade. Após criar um objeto de malha, você pode editar a grade de preenchimento da malha adicionando e removendo nós ou interseções. É possível também pode remover a malha.
Preenchimentos de malha foram aplicados ao desenho original (esquerda) para dar uma aparência realista (direita).
Um preenchimento de malha pode ser aplicado somente a objetos fechados ou a um único caminho. Para aplicar um preenchimento de malha a um objeto complexo, é preciso primeiro criar um objeto com preenchimento de malha e combiná-lo com o objeto complexo para formar um objeto PowerClip. Para obter mais informações sobre como trabalhar com objetos PowerClip, consulte Criar objetos PowerClip.
Você pode adicionar cor a uma amostra de preenchimento de malha e aos nós de interseção individuais. Também pode optar por combinar cores, obtendo uma aparência mais misturada.
Esquerda: adição de uma cor a um preenchimento de malha. Direita: Mover um nó de interseção em um preenchimento de malha permite ajustar a progressão de cores.
Além disso, você pode suavizar a cor em um preenchimento de malha para reduzir a aparência de bordas abruptas. Também é possível revelar objetos sob uma área selecionada aplicando transparência ao preenchimento de malha.

Se o objeto de malha tiver cor, o ajuste dos nós de interseção da malha afetará a mistura das cores.

Também é possível selecionar com marca ou selecionar com marca à mão livre nós para modelar uma área inteira da malha. Para selecionar nós com marca, escolha Retangular na caixa de listagem Modo de seleção na barra de propriedades e arraste os nós que deseja selecionar. Para selecionar nós à mão livre, escolha Mão livre na caixa de listagem Modo de seleção e arraste os nós que deseja selecionar. Mantenha pressionada a tecla Alt enquanto arrasta para alternar entre os modos de seleção Retangular e Mão livre.
Você pode adicionar uma interseção ou um nó clicando duas vezes em um espaço ou uma linha simples clicando duas vezes nela.

Também é possível selecionar com marca ou selecionar com marca à mão livre nós para aplicar uma cor a uma área inteira da malha. Para selecionar nós com marca, escolha Retangular na caixa de listagem Modo de seleção na barra de propriedades e arraste os nós que deseja selecionar. Para selecionar nós à mão livre, escolha Mão livre na caixa de listagem Modo de seleção na barra de propriedades e arraste os nós que deseja selecionar. Mantenha pressionada a tecla Alt enquanto arrasta para alternar entre os modos de seleção Retangular e Mão livre.

Nem todos os componentes estão disponíveis em nossas versões de teste, acadêmica e OEM. Componentes não disponíveis podem incluir aplicativos Corel, recursos, utilitários de terceiros e arquivos de conteúdo extra.
Copyright 2017 Corel Corporation. Todos os direitos reservados.
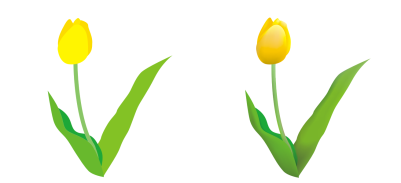
![]()