Links rápidos para procedimentos nesta página:
As linhas são tratadas do mesmo modo que os contornos de formas fechadas, como polígonos e elipses. Em alguns programas, os contornos são conhecidos como pinceladas ou linhas espessas.
Você pode mudar a aparência de linhas e de contornos usando os controles da seção Contorno da janela de encaixe Propriedades do objeto, da caixa de diálogo Caneta de contorno e da barra de propriedades. Por exemplo, é possível especificar a cor, a largura e o estilo de linhas e contornos.
Você pode escolher um estilo de canto para controlar a forma de canto das linhas e escolher um estilo de extremidade de linha para alterar a aparência dos pontos de extremidade de uma linha. Por padrão, um contorno é aplicado no topo do preenchimento de um objeto, mas ele pode ser aplicado atrás do preenchimento, com o preenchimento sobreposto ao contorno. Também é possível vincular a espessura do contorno ao tamanho de um objeto, de modo que o contorno aumente ou diminua à medida que o tamanho do objeto aumente e diminua, respectivamente. Além disso, você pode definir o contorno para imprimir sobre as cores subjacentes, sem removê-las durante a impressão.
Foram aplicados estilos de cantos diferentes à linha superior e inferior de triângulos. Foram aplicadas extremidades de linha diferentes às linhas no canto superior direito. Foram aplicadas pontas de seta às linhas no canto inferior direito.
É possível definir o limite de meia-esquadria para determinar a forma de canto em objetos que contêm linhas que formam ângulos agudos. Os cantos com ângulos acima do limite de meia-esquadria são pontiagudos (meia-esquadria); os cantos com ângulos abaixo do limite de meia-esquadria são chanfrados (retos).
Além disso, é possível especificar a posição do contorno posicionando-o fora ou dentro do objeto ou centralizando-o de forma que ele sobreponha-se igualmente dentro e fora de um objeto. O efeito das opções de posicionamento de contorno são mais óbvias em contornos espessos.
Você pode especificar a posição do contorno. Opções de contorno da esquerda para a direita: Fora, Centralizado, Dentro.
As propriedades padrão do contorno e das linhas de cada novo objeto que você desenha são:
Entretanto, é possível alterar qualquer uma dessas linhas padrão e as propriedades de contorno a qualquer momento.
É possível criar contornos caligráficos. Um contorno caligráfico varia conforme a espessura, criando o efeito de um desenho feito à mão.
Criar contornos recortáveis
Para criar um contorno recortável para dispositivos como plotadoras, cortadoras de vinil e dispositivos de impressão-corte, é necessário atribuir o nome da cor predefinida adequado (normalmente CutContour) que é especificado pelo fabricante do dispositivo.
Observe que os contornos recortáveis não são impressos quando identificados pelo dispositivo de impressão-corte ou RIP. Se você deseja tornar os contornos imprimíveis, use o comando Objeto  Formato
Formato  Limite. Para obter mais informações, consulte Para criar um limite em torno dos objetos selecionados.
Limite. Para obter mais informações, consulte Para criar um limite em torno dos objetos selecionados.
| 2 . |
Clique em Janela  Janelas de encaixe Janelas de encaixe  Propriedades do objeto. Propriedades do objeto. |
| 3 . |
Na seção Contorno, digite um valor na caixa Largura. |
|
Se a seção Contorno não for exibida, clique em Contorno. |

Também é possível especificar as configurações de linha e contorno na caixa de diálogo Caneta de contorno. Para acessar a caixa de diálogo Caneta de contorno, clique duas vezes no ícone Contorno  na barra de status.
na barra de status.
Também é possível alterar a largura do contorno de um objeto selecionado digitando um valor na caixa Espessura do contorno na barra de propriedades.
| 2 . |
Clique em Janela  Janelas de encaixe Janelas de encaixe  Propriedades do objeto. Propriedades do objeto. |
| 3 . |
Na seção Contorno, clique em um dos seguintes botões para definir a forma dos cantos: |
|
Se a seção Contorno não for exibida, clique em Contorno. |
|
Se a caixa Esticar não for exibida, clique no botão de seta na parte inferior da seção Contorno. |
| 5 . |
Digite um valor na caixa Ponta da inclinação para alterar a orientação da caneta em relação à superfície do desenho. |

Também é possível criar um contorno caligráfico na caixa de diálogo Caneta de contorno. Para acessar a caixa de diálogo Caneta de contorno, clique duas vezes no ícone Contorno  na barra de status.
na barra de status.
Além disso, é possível ajustar os valores Esticar e Ângulo arrastando a caixa de visualização Forma da ponta.
| 1 . |
Utilizando a ferramenta Seleção, clique em um espaço vazio na janela de desenho para desmarcar todos os objetos. |
| 3 . |
Na caixa de diálogo Alterar padrões de documento, ative as caixas de seleção dos objetos e texto cujas configurações padrão você deseja alterar, e clique em OK. |

Nem todos os componentes estão disponíveis em nossas versões de teste, acadêmica e OEM. Componentes não disponíveis podem incluir aplicativos Corel, recursos, utilitários de terceiros e arquivos de conteúdo extra.
Copyright 2017 Corel Corporation. Todos os direitos reservados.
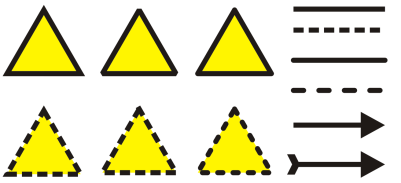
![]() Formato
Formato ![]() Limite. Para obter mais informações, consulte Para criar um limite em torno dos objetos selecionados.
Limite. Para obter mais informações, consulte Para criar um limite em torno dos objetos selecionados. na barra de status.
na barra de status.
![]()