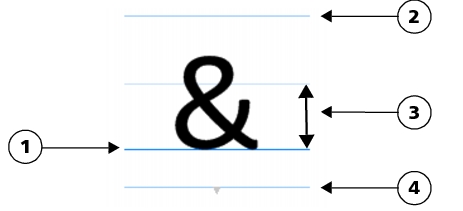
Ao usar a janela de encaixe Inserir caractere, é possível localizar e inserir caracteres especiais, símbolos, glifos (variações de caracteres ou combinações de caracteres) de fontes OpenType.
Caracteres incluídos em uma fonte são organizados nas categorias a seguir:
| • | Comum — inclui setas, moedas, símbolos matemáticos, números, marcas de pontuação e separadores, além de símbolos CJK e marcas de pontuação (usados em scripts asiáticos) |
| • | Scripts — inclui os scripts que a fonte selecionada suporta, como scripts em latim, grego, cirílico, hiragana e katakana, han, árabe ou hebraico |
| • | OpenType — inclui os recursos OpenType fornecidos pela fonte selecionada, como ligaduras padrão, ligaduras discricionárias, fração, formas anotação alternativas e mais. Para obter mais informações sobre recursos OpenType, consulte Trabalhar com recursos OpenType. |
A janela de encaixe Inserir caractere é ideal para visualizar e aplicar os recursos OpenType fornecidos por fontes OpenType. A visualização padrão mostra uma lista de caracteres em que os glifos para caracteres individuais aparecem agrupados. Como alternativa, é possível exibir uma lista maior que mostra os glifos disponíveis em uma visão geral.
Visualizar a posição de caracteres
Caracteres especiais usados mais recentemente
| Para adicionar um caractere especial, símbolo ou glifo |
|
| 1 . | Ao usar a ferramenta Texto |
| 2 . | Clique em Texto |
| 3 . | Na janela de encaixe Inserir caractere, escolha uma fonte na caixa Lista de fontes. |
| 4 . | Clique duas vezes na lista Caractere e glifo. |
| Se não puder localizar o caractere que deseja, abra a caixa de listagem Filtro de caracteres e ative a caixa de seleção Fonte inteira. |
|
Usando a ferramenta Seleção
|
|
|
Clique duas vezes na lista Caractere e glifo e clique em Copiar.
|
|
|
Clique no botão de seta
|
|
|
Clique na lista Caractere e glifo, pressione Alt e digite o código Alt para o caractere que deseja.
|
|
| Inserir caracteres espaciais, símbolos e glifos |
|
| 1 . | Clique em Texto |
| 2 . | Na janela de encaixe Inserir caractere, escolha uma fonte na caixa Lista de fontes. |
| 3 . | Abra a caixa de listagem Filtro de caracteres e ative as caixas de seleção para os subconjuntos de caracteres que deseja exibir. |
| 4 . | Clique em Fechar. |
| Para visualizar glifos de recursos OpenType |
|
| 1 . | Clique em Texto |
| 2 . | Na janela de encaixe Inserir caractere, escolha uma fonte OpenType na caixa Lista de fontes. |
| 3 . | Abra a caixa de listagem Filtro de caracteres e, na área OpenType, ative qualquer caixa de seleção para os recursos OpenType disponíveis. |
| 4 . | Siga um dos procedimentos abaixo: |
| • | Para exibir uma lista que inclui glifos agrupados, certifique-se de que o botão Mostrar todos os glifos |
| • | Para exibir uma lista que inclui todos os glifos disponíveis, clique no botão Mostrar todos os glifos |
Esquerda: Os indicadores de recurso OpenType abaixo de caracteres individuais mostram que mais glifos estão disponíveis. Direita: Onde o botão Mostrar todos os glifos (1) é pressionado, é possível ver glifos disponíveis em uma visão geral.
O botão Mostrar todos os glifos não está disponível para fontes que não suportam recursos OpenType.
Alguns glifos fornecidos por recursos OpenType variam dependendo do contexto em que aparecem e não podem ser mostrados na janela de encaixe Inserir caractere. É possível visualizar e inserir esses glifos na janela do documento usando o indicador de recurso OpenType na tela. Para obter mais informações, consulte Para ativar o indicador de recursos OpenType na tela.
| Para usar a lista de caracteres especiais usados mais recentemente |
|
| 1 . | Clique em Texto |
| 2 . | Na lista de caracteres especiais usados mais recentemente, execute uma tarefa na tabela a seguir. |
|
Clique com o botão direito em um caractere e clique em Remover ou Remover tudo.
|
![]()
Nem todos os componentes estão disponíveis em nossas versões de teste, acadêmica e OEM. Componentes não disponíveis podem incluir aplicativos Corel, recursos, utilitários de terceiros e arquivos de conteúdo extra.
Copyright 2017 Corel Corporation. Todos os direitos reservados.