快速連結至此頁面上的程序:
文件格點是一系列非列印的交叉線,可以顯示於繪圖視窗中。您可以使用文件格點精確對齊並定位物件。
您可以藉由變更格點顯示及格點間距,自訂文件格點外觀。格點顯示能讓您以線條或點狀檢視文件格點。間距可讓您設定格線間的距離。間距選項取決於尺規的測量單位。例如,如果尺規測量單位設為英吋,間距選項就會以英吋為準。
如果尺規的測量單位設為圖素,或者如果您啟用了「圖素」預覽,您可以指定圖素格點的色彩及透光度。若要取得有關「圖素」預覽的更多資訊,請參閱選擇檢視模式.
您也可以使物件貼齊文件格點或圖素格點,如此一來當您移動物件,物件就會對齊格線。
此圖形中的棋盤狀效果是使用文件格點建立的。
| • |
按一下「檢視」 「格點」 「格點」 「文件格點」。 「文件格點」。 |
| 1 . |
按一下「工具」 「選項」。 「選項」。 |
| 3 . |
啟用「顯示格點」核取方塊,然後啟用下列其中一個選項: |
| 1 . |
按一下「工具」 「選項」。 「選項」。 |
| 3 . |
在「文件格點」區域的「水平」方塊中鍵入值。 |
|
如果要變更格點間距或每測量單位顯示的線條數目,請從清單方塊中選擇選項。選項取決於尺規使用的測量單位。 |

格點間距使用的測量單位與尺規使用的單位相同。若要取得有關尺規設定的資訊,請參閱自訂尺規設定.
| 3 . |
在「圖素格點」區域中,開啟「色彩」選取器,然後按一下色彩。 |
| 4 . |
將「透光度」滑棒向右移動,增加格點的透光度。 |

如果您不想自動以 800% 或更高的縮放比例來顯示圖素檢視,您可以停用「顯示格點 (以 800% 或更高的顯示比例)」核取方塊。
| 1 . |
按一下「檢視」 「貼齊」 「貼齊」 「文件格點」。 「文件格點」。 |
| 1 . |
按一下「檢視」 「貼齊」 「貼齊」 「圖素」。 「圖素」。 |

此選項只有在啟用圖素檢視時才會有效。如需詳細資訊,請參閱選擇檢視模式.

試用版、校園版和 OEM 版中並未提供全部組件。 未提供的組件可能包括 Corel 應用程式、功能、第三方公用程式和其他內容檔案。
Copyright 2017 Corel Corporation. 保留所有權.
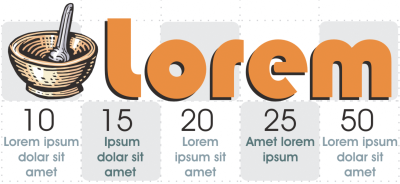
![]()